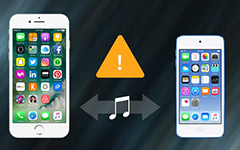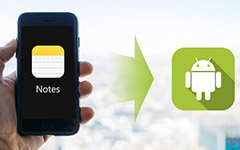Top 4 Methods to Transfer Data from Android to iPhone
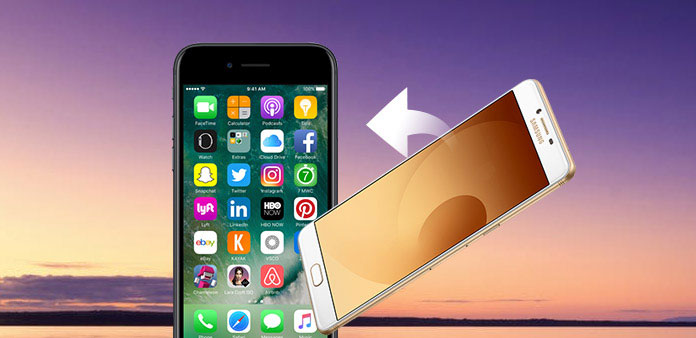
If you just change your Android phone to an iPhone, you will discover that it is difficult to transfer data from Android to iPhone. It makes sense, when you consider that they are totally different operating systems. They use different ways to encode data and files and iOS is a closed system, so you cannot transfer data and files from Android to iPhone directly. To help people achieve data migration, we are going to share the best tools and their guides in this tutorial. In short, follow our step-by-step guides; you can move files and data from Android to iPhone easily.
Method 1. Transfer Android data to iPhone with Tipard Phone Transfer
As you can see, most tools cannot move data from Android to iPhone directly, but Tipard Phone Transfer is an exception. It supports data migration between Android and iOS without quality loss. Moreover, you can achieve it in one click.
How to transfer data from Android to iPhone
Install Phone Transfer
Tipard Phone Transfer has one version to Windows and Mac respectively. You can go download the right version according to your operating system and install it on your computer.
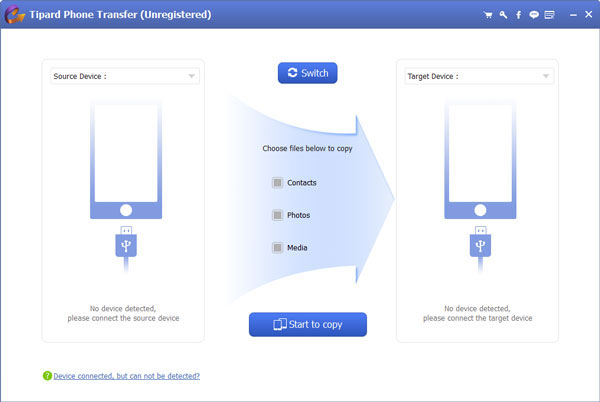
Connect Android and iPhone
Use two USB cords to connect two mobile phones to your computer and launch Phone Transfer. It will detect mobile devices automatically. Check whether Android phone is in "Source Device" side and iPhone is in "Target Device" side. If not, click on the "Switch" button to correct them.
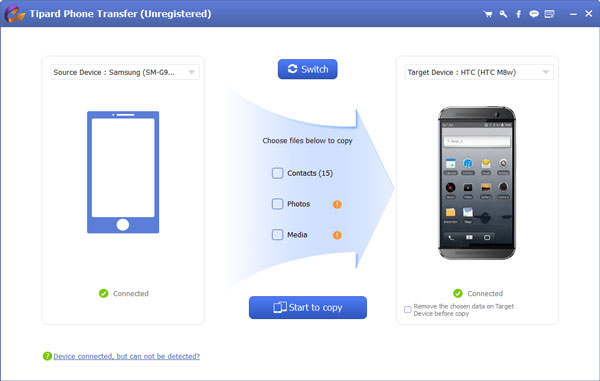
Set the files you want to transfer
Phone Transfer allows you to move contacts, photos, videos, music and other files. You can trick each checkbox in front of the data type based on your requirements.
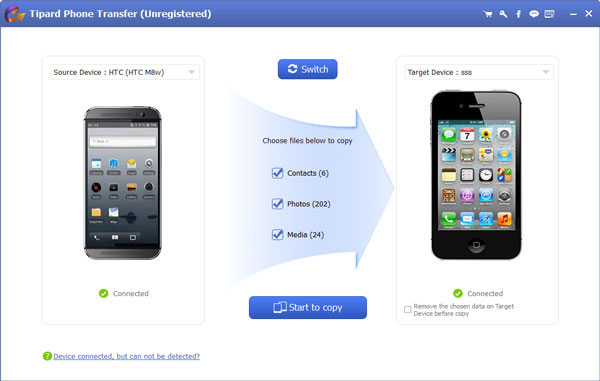
Start to transfer data
You can remove the two devices from the computer when data transfer is done.
Method 2. Move data from Android to iPhone via Google account
Google offers each user 15 GB free storage space. And many Android users utilize Google account as the data migration tool. You can treat Google account as an indirect method of data migration from Android to iPhone.
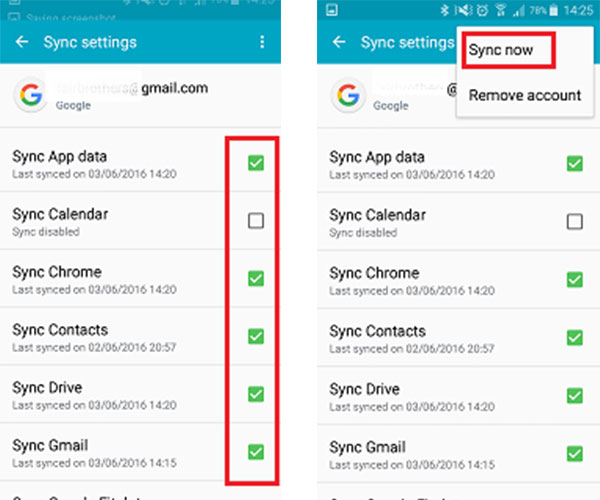
How to transfer data from Android to Google account
Step 1: Go to the "Settings" app on Android home screen and tap on the "Accounts" option.
Step 2: Choose "Google" from the accounts list and hit your Gmail account. Then you can check the data types you want to transfer.
Step 3: Unfold the "menu" icon with three dots at upper right corner of screen and tap on Sync now.
If your Android phone connects to internet, it will transfer data to your Google account immediately.
How to download data from Google account to iPhone
Step 1: Download and install Google Drive to your iPhone. Open Google Drive app and log in with the same Google account.
Step 2: Select a file you want to download and tap on the menu icon with three dots at upper right corner.
Step 3: Choose "Send a copy" option on the menu list and then hit "Open in".
Step 4: Then you can choose an app could open the file and tap on "Import with [app name]". The file will be downloaded to the app. If you do not transfer much data, Google account is convenient.
Method 3. How to copy data from Android to iPhone by Move to iOS
When Apple released iOS 9, it also launched a data transfer tool, called Move to iOS. It is an Android app. And its feature is to transfer data from Android to iOS devices. It supports to move contacts, SMS, photos and videos, bookmarks, mail accounts and calendars. But you have to remember that some free files you enjoy on Android will not support on iPhone, such as music.
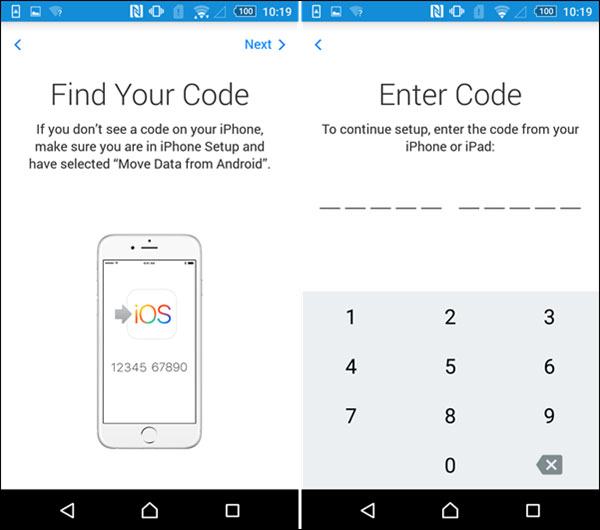
Step 1: Download Move to iOS from Play Store and install it on your Android phone.
Tip: It is compatible with Android 4.0 and later.
Step 2: Set up your new iDevice until go to "Apps & Data" screen. Choose "Move Data from Android" on the list.
Step 3: Turn to the Android device and open Move to iOS app. Tap "Continue" and agree to the terms of use. When the "Find Your Code" screen appears, tap on "Next" to move on.
Step 4: Switch to your iPhone or iPad, tap "Continue" on the "Move from Android" screen. Then it will show you the code.
Step 5: Input the code to your Android phone to build secure Wi-Fi connection between two devices.
Step 6: Then you can choose data types you want to move. Once tap "Next", Move to iOS will transfer data from Android to iPhone.
Method 4. Transfer data from Android to iOS through Wi-Fi file transfer
There are many Wi-Fi file transfer apps on market, but only has the capacity to transfer data from Android to iOS. Zapya is one of the most popular utilities among these file transfer apps.
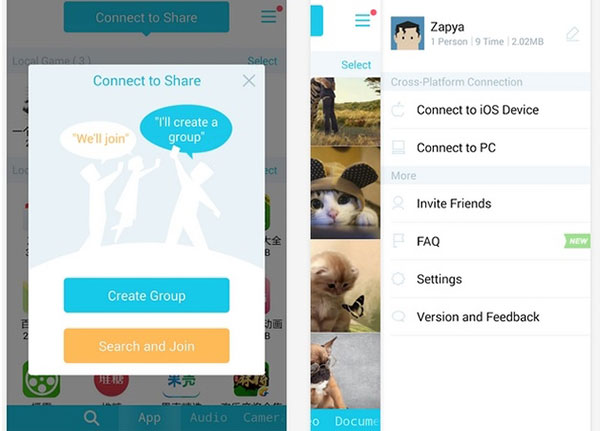
Step 1: Open Zapya app on both Android phone and iPhone, when you want to transfer photos, videos or other files from Android to iOS. Make sure that your Android phone and iPhone connect to the same Wi-Fi network.
Step 2: On Android phone, press the "Create Group" button on pop-up dialog and then hit the menu icon with three horizontal lines at upper right corner. And choose "Connect to iOS Device" on the menu list.
Switch to your iPhone and select "Search and Join" on the pop-up dialog. Then choose your Android device on the list to connect two devices.
Step 3: On Android phone, choose a data type on bottom. Touch a file until the dialog appears. Then choose "Multi" and select other files you want to transfer. Once tap "Send", they will go to your iPhone.
Conclusion
In this tutorial, we have shared multiple ways to transfer data from Android to iPhone. If you do not have great Wi-Fi network, you can still enjoy higher data migration speed with Tipard Phone Transfer. Plus, it supports to transfer almost all date types between Android and iOS. Google account is another choice to migrate data from Android to iPhone, although it is a little complicated. If you just buy a new iPhone, you can utilize Move to iOS. Zapya is a powerful Wi-Fi transfer tool that supports to move photos and videos between Android and iOS. You can choose an appropriate tool and follow our guides to achieve data transfer task easily.
Top 4 Methods to Transfer Data from Android to iPhone