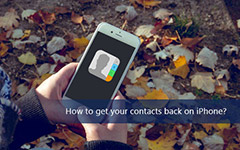How to Transfer Contacts from iPhone to Android
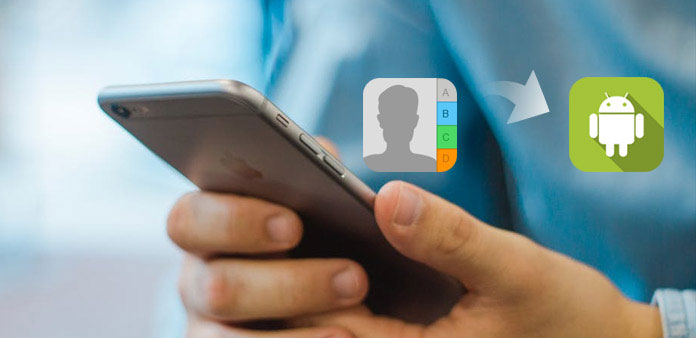
With more excellent Android phone coming to your sight, some people may be inclined to using Android phone instead of iPhone. It is an easy thing to purchase a new Android phone. But you may have a problem if you want to transfer all your contacts from iPhone to Android. Since iPhone doesn't have a SD card to make you access contacts easily. So, how to transfer contacts from iPhone to Android? The article is specially prepared for you to teach the methods to sync contacts between iPhone and Android. Get more detail about the 3 methods from the article now.
Part 1: Transfer iPhone contacts to Android with Tipard Phone Transfer
Have you ever considered connecting both iPhone and Android to transfer contacts directly? As in the way, you can transfer files in high efficient and with ease. Tipard Phone Transfer should be the most effective and easy way to transfer contacts from iPhone to Android.
- 1. Easily transfer data or files from iOS/Android devices to iOS devices, which includes contacts, photos and media files.
- 2. Transfer files from iPhone to Android, from Android to Android or vice reverse without erasing. Namely, the previous data will not be removed in the process of sync.
- 3. Transmit files from dead/smashed phone to another. It doesn't matter if your phone got damaged or had problem but can be recognized by your computer.
How to transfer contacts from iPhone to Android
When you need to transfer iPhone contacts to Android phone, transfer contacts from iPhone to Android with Tipard Phone Transfer. Just check out more detail about the process as below.
Download and install the program
After finishing installation, launch the contacts transfer app, and then connect your iPhone and Android to your computer via USB cable.
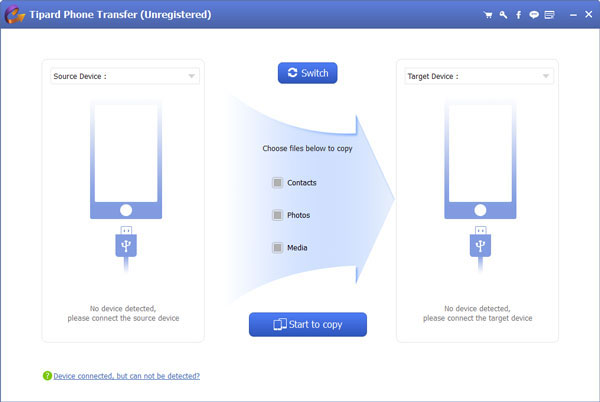
Set Source and Target device
After you have opened this program, you will find two phone shapes on the interface. You need choose your iPhone as the "Source Device", and another Android phone as "Target Phone".
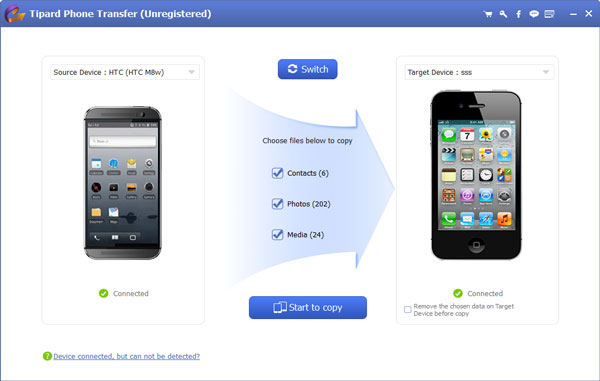
Transfer contacts from iPhone to Android
In the middle of the interface, you will see three options. Choose the Contacts or you can also choose other if you want. Then you can tap "Start to Copy" to transfer contacts or other files from iPhone to Android.
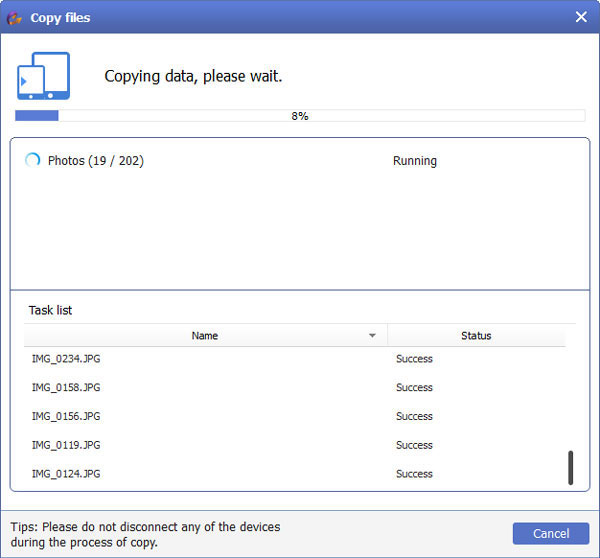
Part 2: How to transfer contacts from iPhone to Android through Gmail
Transfer contacts between iPhone and Android with mail should be another good choice. As for the case, you can also backup contacts to Gmail. This part will give you the detailed introduction. Install Gmail on your Android that can automatically sync iPhone contacts to your Android phone. And here are the steps to follow.
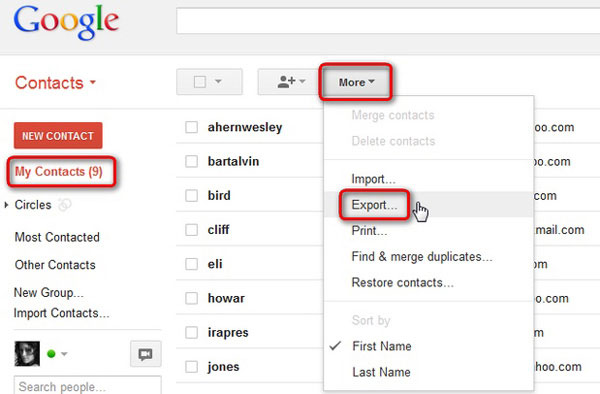
Step 1: Log on your "iCloud" on your iPhone or computer. And then open launch "Contacts" on your iPhone or computer.
Step 2: Select all contacts to transfer. In the contacts page, go to the bottom and click on "Settings". Then select all contacts. Then the data will be downloaded on to your computer as VCF file.
Step 3: Go to "gmail.com" and tap Contacts. Log in with the same credential you use on your Android Gmail. Then tap "Gmail" at the top left corner and click on Contacts option.
Step 4: Automatically transfer contacts from iPhone to Android. At the top select box, you will find "More" button and click on it. Choose import from the dropdown list.
Step 5: And navigate to the VCF file that you have stored on iCloud. Then Gmail will automatically transfer iPhone contacts to your Android.
Part 3: How to transfer iPhone contacts to Android via iCloud
As you have used iPhone before, all your contacts will be backed up on your iCloud. And you can save it as Vcard format that is easy to transfer contacts from iPhone to Android via iCloud. And for your new Android phone, it has preinstalled app of Gmail which can help you sync your contacts automatically to Android phone. Therefore, read on to follow the steps below.
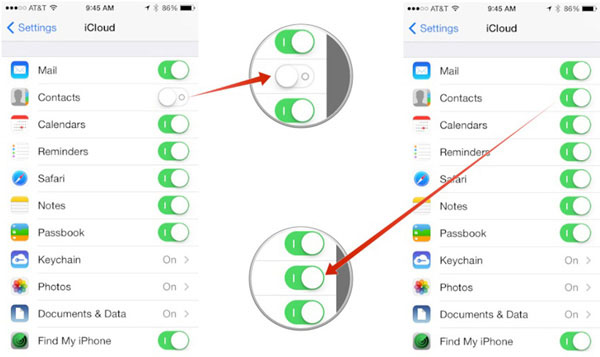
Step 1: Go to iCloud.com in Android phone
Go to browser in your Android phone and then enter iCloud.com. As for the solution, you can get the contacts from iPhone directly without installing other programs. Make sure you have already backed up the iPhone contacts to iCloud.
Step 2: Select contacts from iCloud
Tap on Contacts in iCloud. Then select contacts one by one you want or select all from the Settings icon. And you can also select the desired contacts you want to transfer from iPhone to transfer.
Step 3: Transfer contacts from iPhone to Android
Go to "Setting" at the left upper corner and choose "Export vCard" option. After that, all your contacts will be saved in your Android. Then what you need to do is to navigate to the place where VCF file saved and tap on it. Now you have transfer iPhone contacts to Android without problem.
Conclusion
The question of how to transfer iPhone contacts to Android has been successful solved. The first method is by the right of Tipard Phone Transfer, which makes the process much easier and faster. Especially you don't need to remember too many steps and it will transfer contacts automatically. Another two are also effective methods, but you need to save the contacts to VCF files first. In order to transfer files in iCloud, you have to save the contacts to iCloud first. And then you can transfer contacts from iPhone to Android with ease. If you do have some other outstanding methods, feel free to share the information with us in the comments.