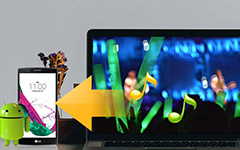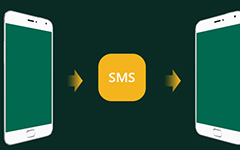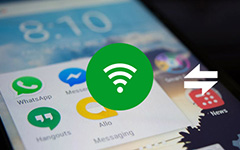How to Transfer Contacts from Android to PC

The smartphone has become the most important device in daily life. We will save all the contacts on smartphones, like friends, families and even business partners. So the smartphone already becomes the mobile social network. If we lost the smartphone, we would lose our social life. That is terrible. The solution is to transfer contacts to our computer and back them up there. Actually, that is more difficult to Android users, for Google does not provide any specialized cloud service for Android phone. So Android users cannot transfer contacts from Android to PC directly. This article will show you how to copy contacts from Android to PC with simple methods.
Part 1. Transfer contacts from Android to PC with Tipard Android Data Recovery
Tipard Android Data Recovery is a powerful application, and transferring Android contacts to PC is one of its basic features. It could support almost all the mobile phones that run Android, like Samsung, HTC, LG, Sony Moto and other devices. And Tipard Android Data Recovery provides one version for Windows and Mac respectively. So you can download and install the right version according to your computer system freely. Android Data Recovery not only allows you to back up contacts from Android to PC in batch, but also lets you to control and manage your data completely.
- 1. Connect your Android phone to computer with USB cable.
- 2. Open Tipard Android Data Recovery on your computer. Once your Android phone connects successfully, it will detect your device automatically. That may need a few seconds.
- 3. Debug your Android phone: unlock your smartphone; navigate to Settings -> Developer and enable the option of USB Debugging.
- 4. Then the application will connect to your Android phone successfully.
- 5. It will start to scan your Android phone and show you all the data available. You can also select Contacts on the left side category menu, then all the contacts will show up on the right panel.
- 6. Users could select to transfer all contacts from Android to PC or just download part of them.
- 7. Click on Recover, your contacts will be copied from Android to PC.
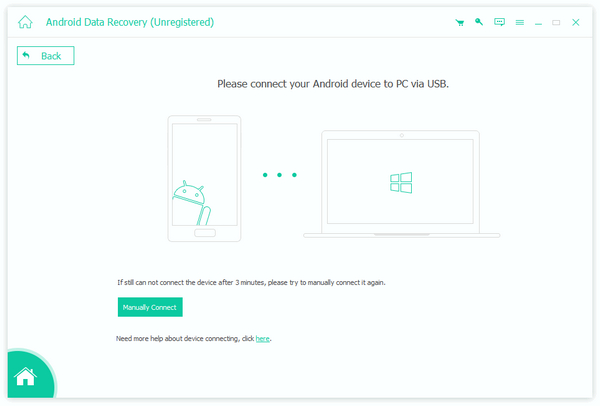
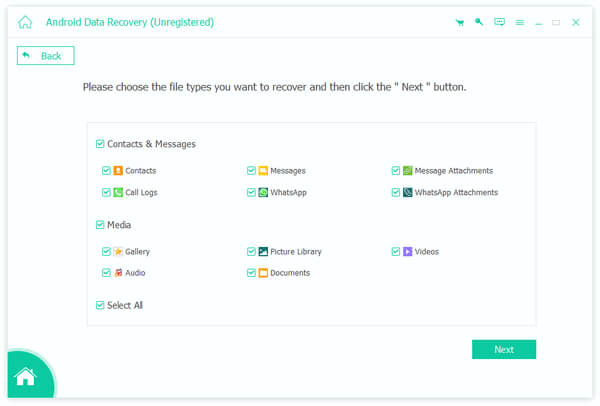
Part 2. Copy contacts from Android to PC via Gmail
A lot of users will check email on their smartphones, but they do not know that they can utilize email to transfer contacts from Android to PC. Although there are many email providers, the processes are similar. And I will use Gmail as the example here. Here is the method to synchronize contacts from Android to Gmail account.
- 1. Unlock your Android phone and navigate to Settings menu.
- 2. Select the option of Accounts & Sync, which is under the option of Personal.
- 3. Then you can find out that your Gmail account is here. If you have multiple email accounts, they will all show up.
- 4. Select the Gmail account that you want to utilize and slide the green circular arrows to the right side. That will activate the synchronization feature for your Gmail.
- 5. Click on Sync Gmail, it also allows users to synchronize photos, books, movies, and other files.
- 6. Once your Android phone connects to Wi-Fi, the contacts will back up to your Gmail account.
- 7. Turn to your computer and visit Gmail on browser.
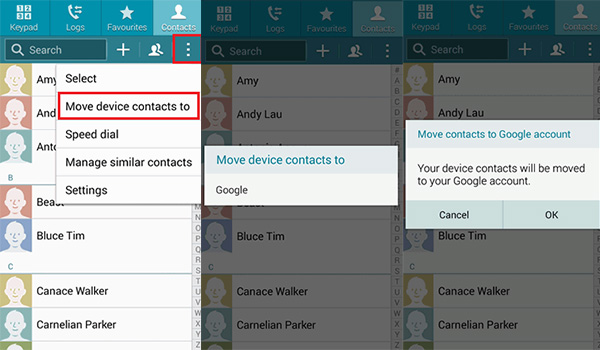
After you sync contact to Android, you can download the contacts to PC or other devices with the following method.
- 1. Log in the same Gmail account. Select Contacts option in the Drop-down menu of Gmail on the upper left corner.
- 2. Then the contacts window will show up. You can select the contacts to transfer from Android to PC.
- 3. And click on More on the top menu bar and then Export….
- 4. The setting box will be activated. You can set the file format here.
- 5. After selection, click on Export to complete the process.
Part 3. Back up contacts from Android to PC through SD card
Although there is no cloud service for Android users, the smartphone brands usually offer SD card interface to expand the memory. Some Android users will use SD card as the extended storage to save photos, music, and other files. Actually, we can utilize it to copy contacts from Android to PC as well. This method is simpler than you thought. It does not require you to prepare USB cable or connect your Android phone to Wi-Fi. To transfer contacts from Android to PC, you just have to prepare a SD card. That is all.

- 1. Insert the SD card to your Android phone and open the contacts app on your Android phone.
- 2. Touch the menu button to activate the menu list.
- 3. Select the option of Import/Export and next Export to SD card. Then your Android phone will save the contacts in a vCard file on the SD card.
- 4. Unplug the SD card and plug it in your computer.
- 5. Move the vCard file from the SD card to the destination on your computer to finish the process of transferring contacts from Android to PC.
Based on the analysis above, there are at least three ways to transfer contacts from Android to PC. You can choose any one according to your situation. If you already have a Gmail account on Android phone, you can utilize it as the contact transferrer. If you have neither USB cable nor internet connection, SD card is available to do this work. Tipard Android Data Recovery allows you to manage your contacts and back them up to computer and provides more powerful features.