Best 4 Methods to Print From iPhone

How to print from your iPhone? Actually iPhone has already taken lots of convenience to our lives. This article is going to talk about different ways to print files from iPhone. You can just take out your iPhone and print photos, PDF files, documents and other documents from iPhone directly. Check out the best solution to print from iPhone with detailed process from the article now.
Solution 1: How to print from iPhone with an AirPrint Printer
If you have bought some iPhone Printers from Amazon or eBay, you can print from you iPhone with the AirPrint features of iPhone. It's an Apple protocol that is built-in to iOS and also many printers on the market. Just learn more about how to print from iPhone with AirPrint Printer.
Share the print files from iPhone
Find the photo, document, Email or other things that you want to print from iPhone. But you must make sure the iPhone app supports AirPrint. Tap the "Share" button (the square with the up arrow in upper right area of the screen, if you're holding the iPhone in portrait mode the share button is in the bottom left corner).
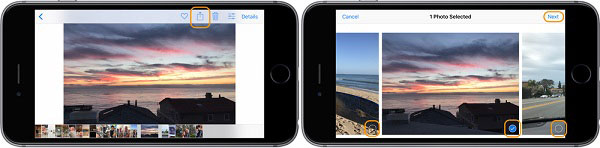
Choose the photos for printing
On the next screen you'll notice a check mark on the photos that are selected. You can swipe left and right to select more or print just the first one selected. When ready, tap "Next" in the top right corner.
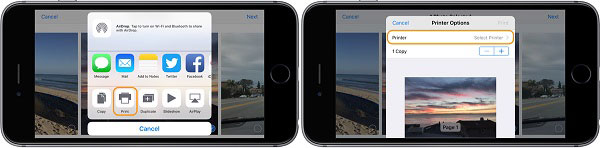
Choose the Print button
Now tap "Print", which is in the bottom row of options in the "Share" button pop-up menu. (If you don't see print swipe on the bottom row of options to see more. If there is still no Print button, the app you are using does not support printing.)
Print files from iPhone
If your printer is AirPrint enabled and connected to the same Wi-Fi network as your iPhone or iPad your printer will automatically appear. Tap it and you'll see the option to increase copies or toggle to Black & White. Then you can print what you want from iPhone.
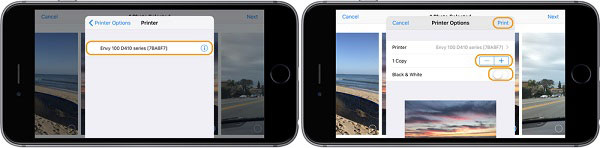
Solution 2: How to print from iPhone with iPhone Print App
What should you do if the Printer does not support AirPrint? If you are using the old printer, you should choose an iPhone print app from the manufacturer and a direct wireless access point that the printer creates to print from iPhone accordingly.
Install iPhone printer app
Just search for a compatible application from Apple Store, and then install a printing app from the app store. Open App Store, search for the printing app you want, and then tap "GET" and then tap "INSTALL" to enter your apple ID password.
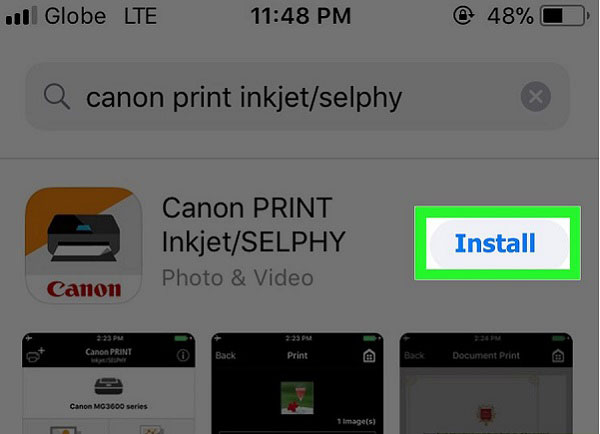
Share the files from iPhone
Open your printer app and follow the setup instructions. And then you can follow the same process to share the files from iPhone. Find the item you want to print from iPhone, and then tap the "Share" button.
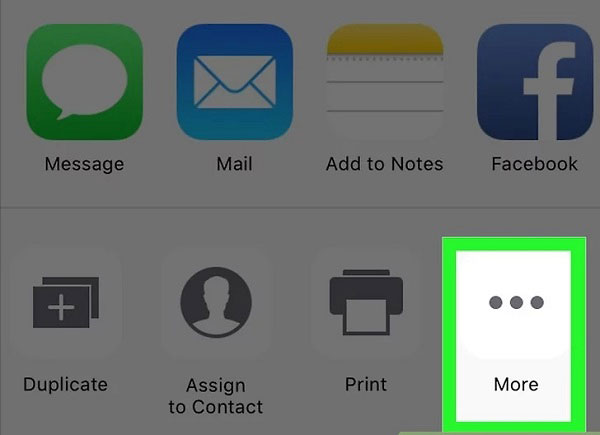
Select files for printing
Swipe left over the bottom row of options. Then tap the "..." button, which is on the far-right side of the bottom row of options. Tap the "select" button, and then choose your app's name. Then your app will open.
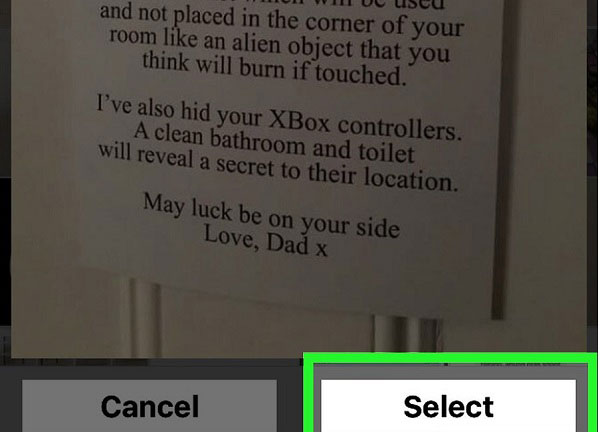
Print files from iPhone
Follow the on-screen instructions. Then tap a "Print" button. Your item will begin printing from you device. After that you can get the iPhone files from the printer within few minutes.
Solution 3: How to print from iPhone from other AirPrint compatible devices
When you use Apple AirPrint technology, it is an easy process. You can use AirPrint to print files from iPhone, Mail, Safari, and iBooks, as well as a number of other applications in App Store which supports the feature. Besides, if you don't have an AirPrint compatible printer, you can use your computer to set the device up accordingly.
Connect printer to same network
Your iPhone and printer need to be connected to the same network first. Open the app you want to make printing, and then you can take printing photos from photo album.
Share the File to the App
Once you have opened album on iPhone, choose a photo you want to print. And then tap Share button at the bottom left of screen.
Print Files from iPhone with AirPrint
And then you can click Print option, you will turn to another page and you are allowed to select printer with AirPrint function. Tap Print icon to print the item from your iPhone
Tips: Check whether your printer is AirPrint-compatible
How to know your printer is AirPrint-compatible? You can check Apple's list at support.apple.com/en-us/HT201311 for your specific model.
Solution 4: How to print from iPhone by transferring files to computer
What should you do if all the above solutions do not work? As for the case, transferring files to computer and printing from computer should be the best alternative solution as for printing from iPhone. If you have a printer connected to your computer, this method can be your best choice. Moreover, you also need an iPhone transfer to help you make transition. Tipard iPhone Transfer Ultimate is the highly recommended program. It is the best iOS File Transfer and manager for iDevices. It allows you to transfer music, photo, video, and other files to your computer.
Download and install the program
Download and install Tipard iPhone Transfer Ultimate on your computer. Connect your iPhone to computer and set up the program.
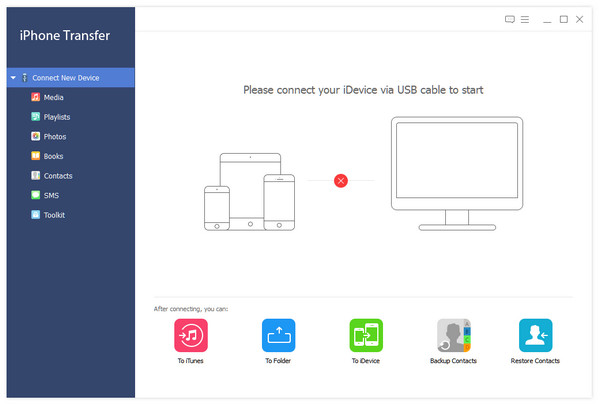
Choose files from iPhone to transfer
If you want to transfer photos from iPhone, for example, you can click "Photos" option on the left side. And then choose the photos you want.
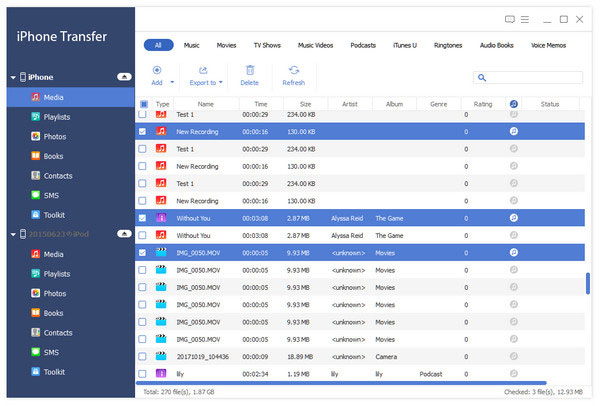
Start to transfer files to computer
Tap "Export" button on the top. Then choose "Export to PC" and set the destination folder where the exported files will be saved.
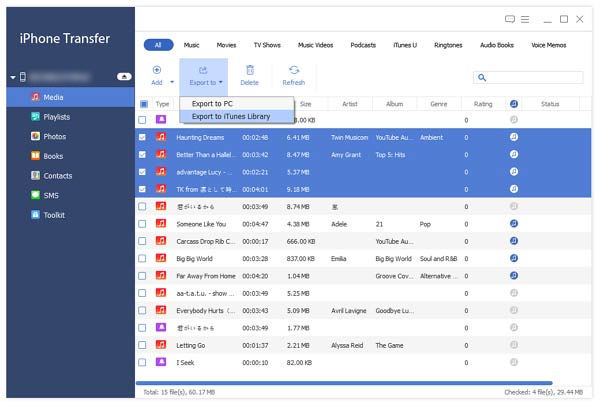
Print photos from computer
Open the exported files and right-click. You can tap "Print" option and it will turn to another page. You are able to adjust the settings of photos before clicking "Print" button.
Conclusion
This article talks about two different ways to print from your iPhone. If you have the problem on how to print from your iPhone, this article can give you some advice.







