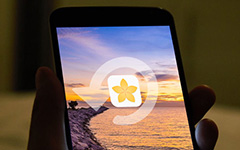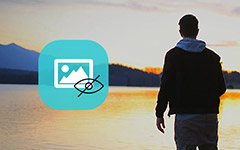How to Delete Auto Backup Pictures on Android

It is convenient to take pictures with our Android phones; however, the limited memory may make our crazy. When you check your Android phone storage, you will discover that auto backup pictures seize too much space. Even more frustrating is that you cannot delete auto backup pictures directly. Don't worry! We are going to show you how to delete auto backup pictures from Android phone in this tutorial. When talking about auto backup images, we mean that Google offers auto sync service for Android devices. Anyway, you can follow our guides and delete all auto backup pictures. When you get more free storage, your Android phone will run faster.
Part 1. Where auto backup pictures store
If you get an Android phone and set up a Google account, you will find Google Photos album in photo gallery. This folder will save photos you shoot on Android phone and pictures download online. Actually, when you add your Gmail account to your Android phone, it will sync all data and files to Google Drive automatically.
Such auto backup feature seems useful, right? You will never miss any pictures, if it backs them up to cloud. But can you imagine that every picture, including the ads automatically downloaded and failed photos, on your Android phone will be transferred and saved permanently? If you are ready to clean up auto backup pictures of Picasa or Google account your Android phone, let's do it immediately.
Part 2. Delete auto backup pictures on Android
Google will not only sync the pictures on your Android phone to cloud, but also create an album and store auto backup pictures in it. So, it will use your memory without notification. That may be the reason that your phone always warns you there is not enough space.
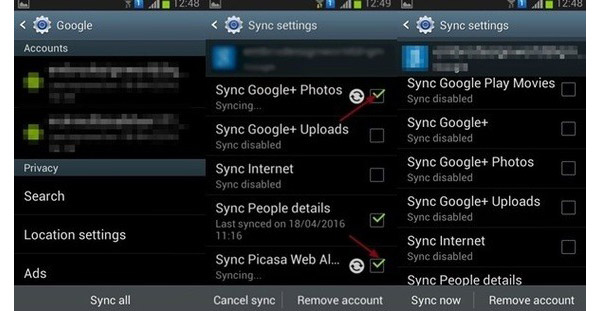
How to delete auto backup pictures
Open Settings app on Android home screen and go to Accounts section. Choose Google account and make sure to uncheck all Sync options. That will stop the picture sync feature.
If you just want to erase unwanted auto backup photos, you can go to Photos app. Select all photos you want to delete and tap on the trash icon to erase them. Go to Google Photos album, you will discover that the deleted photos are still there. You have to delete them again.
If you want to clean up all auto backup pictures, you have to go to Settings app. Choose Applications on the menu list and navigate to Application manager. Find out Gallery app, open it and tap on the Clear data or Clear cache button to delete auto backup pictures from your Android phone.
Part 3. Clean auto saved images from Google
If you use Google account on your Android device, it will sync data to cloud as well. So, you have to clean up auto backup data from Google. Otherwise, the auto backup pictures are still there. To clean up auto backup images from Google account, you need to turn off sync feature on your Android phone first.
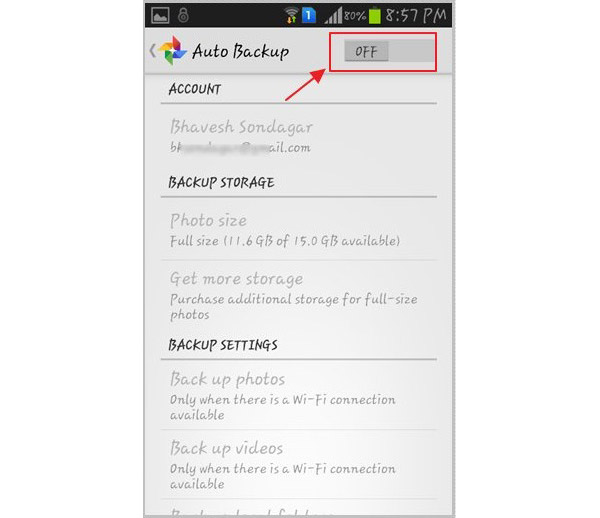
How to clean auto backup images from Google
Go to Photos app on Android home screen and open the Settings menu.
Find out the Auto Backup option. Tap on it to open settings screen.
Then turn off the Auto Backup option by tapping the ON/OFF button.
If you have Gmail app on your Android phone, you can go to the app and clean up the pictures in folder called Photos. Otherwise, you can access Gmail account in mobile browser and delete unwanted photos in Photos folder.
Then the backup image will be deleted permanently and cannot recover.
Part 4. Erase auto backup data from Google server
Many people worry that Google abuses the auto backup data. It makes sense, when you consider that Android has become the largest mobile operating system around the world and in United States. For marketing companies and agencies, smartphone data is a huge business. So, you may want to erase auto backup data from Google server, including auto backup photos.
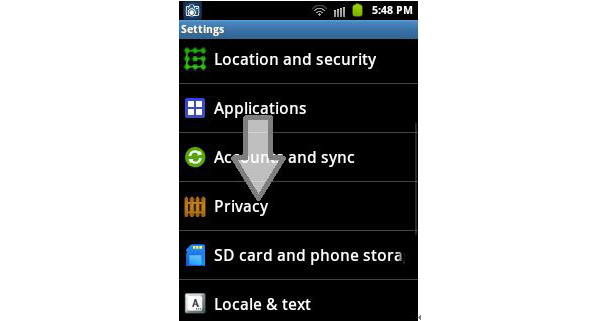
How to erase auto backup data from Google server
Unlock your Android phone and launch Settings app on home screen.
Seek out the Privacy option, tap on it to open the privacy settings screen.
Uncheck the box of Back up my data under backup & restore section.
Then Android will pop up a confirmation window said stop backing up your Wi-Fi passwords, bookmarks, other settings and app data, plus erase all copies on Google servers? or similar message. Tap on the OK button to confirm erase auto backup data from Google server completely.
Part 5. Recover deleted pictures on Android
As I said before, auto backup feature does not have the capacity to select pictures. And many people choose the turn off auto backup features to save space. If you want to use a deleted picture or erase a photo carelessly, you will need a powerful tool to recover pictures on Android, such as Tipard Android Data Recovery.
Connect Android to PC
Download the latest version of Android Data Recovery from official website and install it on your computer. Link your Android phone to the computer with a cable and open Android Data Recovery.
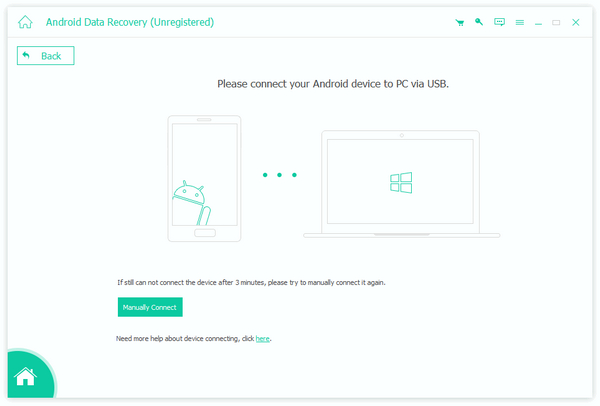
Turn on USB debugging mode
To recover pictures, you have to turn on USB debugging mode on Android phone. Android Data Recovery is able to show you detailed instruction based on the version of your phone.
Select pictures
Then check the boxes in front of Gallery, Picture Library or Photos under Media section, and click on the Next button to go to the detail window. Turn on the Only display the deleted items option and select the deleted pictures you want to recover.
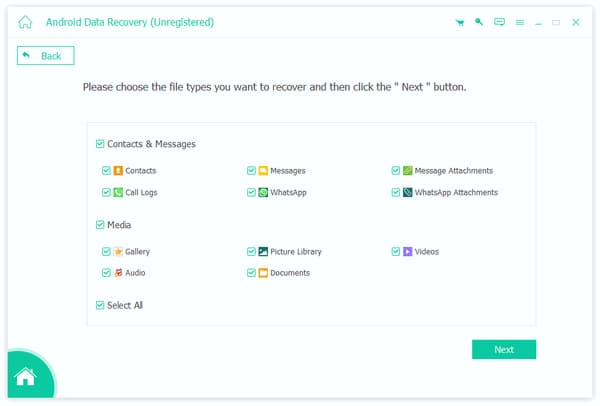
Start recovery
Once you click on the Recovery button on bottom, the deleted pictures you selected will restore to photo gallery on Android phone.
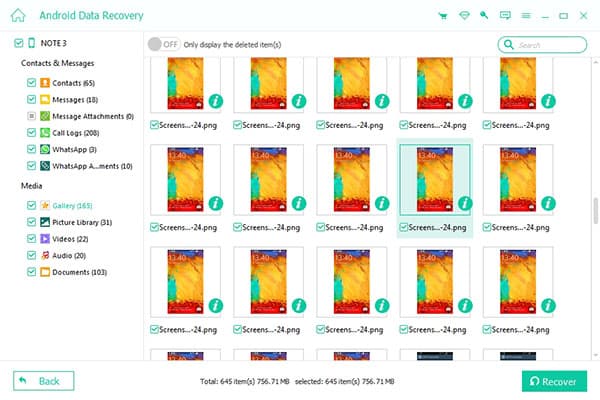
Conclusion
Similar to iCloud, Google provides auto backup features for Android devices. At first, people believe that sync pictures to cloud service could save a lot of Android phone memory. But the disadvantages show up gradually over time. Android is an open operating system, so everything you access in mobile browser can save on your Android phone without notifying you. And Google will back all these ads and icons automatically. And if you turn on the sync feature, you cannot delete backup pictures on Android phone. So, we shared guides to help you clean up auto backup pictures effectively.