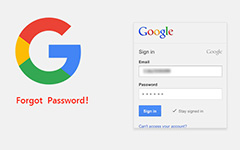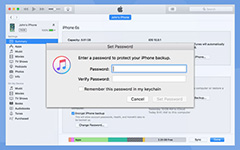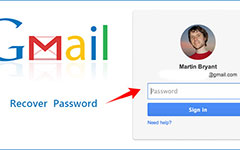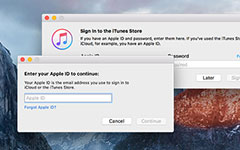How to Change Gmail Password on Android
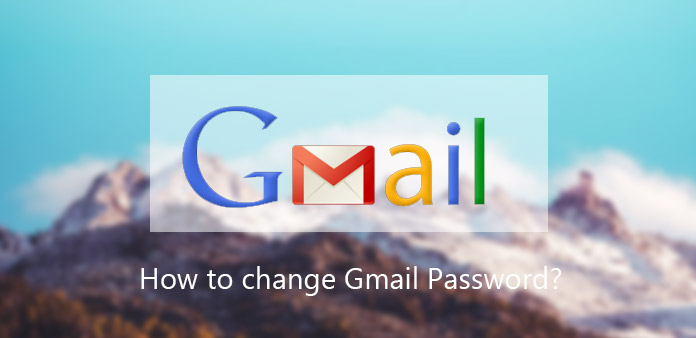
Cybersecurity has become a buzz in digital era, partly because of data breaches. Last year, Yahoo reported that 1 billion accounts were stolen. Our personal information was sold on dark net. Ordinary people want to know how to deal with cybersecurity issues. And the answer from experts is to change password as frequently as possible. So, we are going to talk about how to change Gmail password on Android devices. Gmail password is more important than other email, because it is not only the key to enter Gmail, but also the key to open other Google services, such as YouTube, Google Drive, Google Photos, Play Store and more. There are various methods to reset Gmail password on smartphones. Spend a few minutes to read this article. You will learn about all these methods in a single post.
Part 1. Change Gmail password in mobile browser
If you do not have Gmail app, you can change Gmail passcode in mobile browser. Anyway, make sure your Android phone has connected to Internet securely. Google had optimized Gmail website for mobile platforms in 2011. But you can only change Gmail passcode in PC version. Follow our guide; you can access Gmail mobile website and reset Gmail passcode without any obstacle.
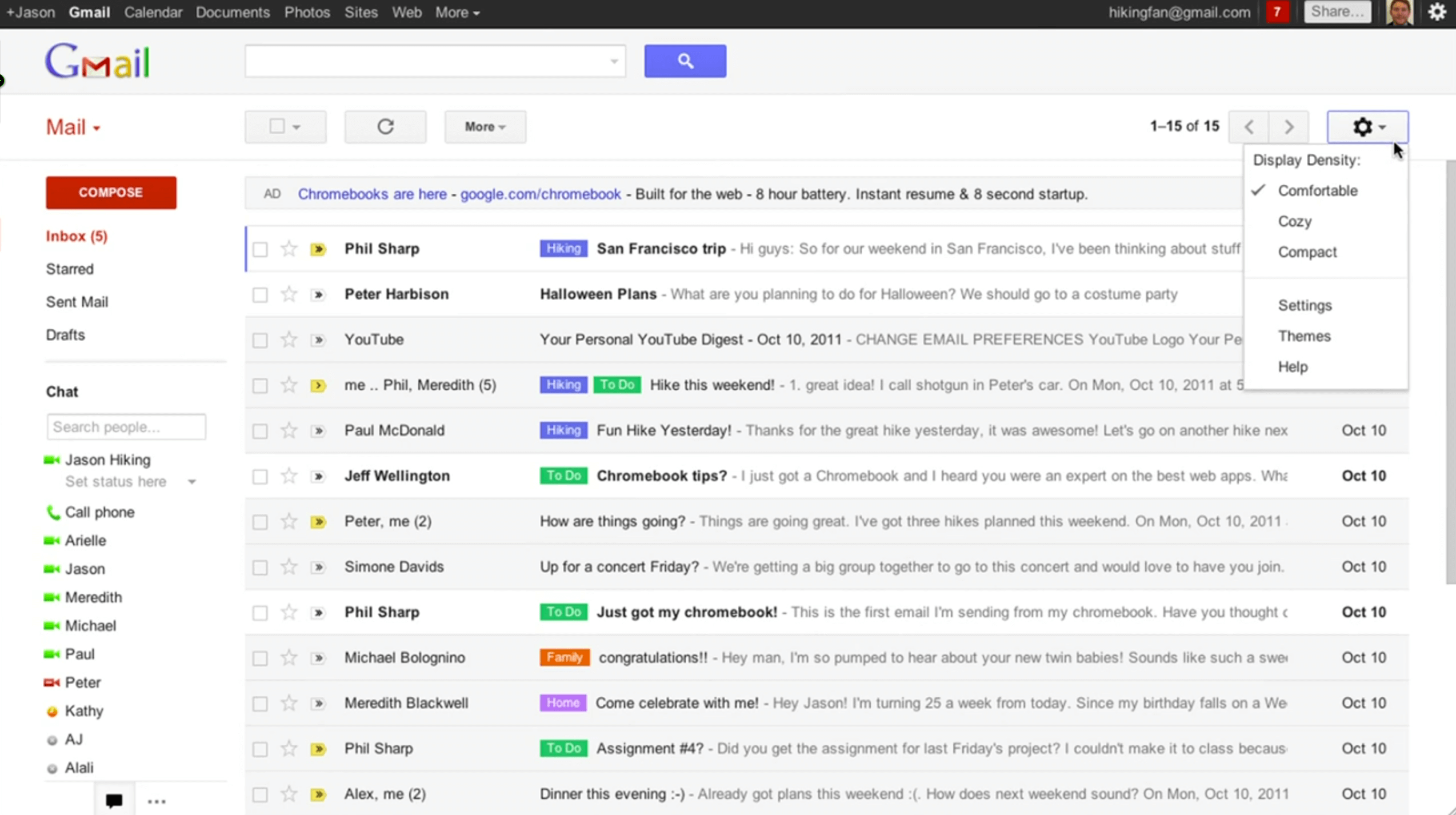
How to change Gmail passcode in mobile browser
Access Gmail in your mobile browser. No matter which mobile browser you use, the Gmail website will be compatible very well.
In the sign-in page, input your Gmail account and password in the corresponding field. Tap on the Sign in button to log into your account.
Switch to PC version at the bottom left corner of the screen. When the PC page opens, unfold the Settings menu with a gear icon on upper right corner and choose Settings to go to settings page.
Go to the Accounts and Import tab and tap on the link titled Change Password.
On the passcode changing page, you have to enter current password, new password and confirm the new one.
Tap on the Change Password button to complete Gmail passcode changing process.
The next time you open this Google account, you will need to use the new passcode.
Part 2. Revise Gmail password in Gmail app
Open Gmail app on your home screen. If it is the first time to open it, you will need to log in your Gmail user name and password.
Go to account settings menu, which is a gear icon, and tap on the Security Settings option.
Choose Change Password on the options screen to go to password reset page.
When you revise Gmail password, you have to input the Current password to confirm your identity. Then enter the new password in the right field and re-enter in the confirm field.
Once you tap on the Change Password button, the new password will come into effort.
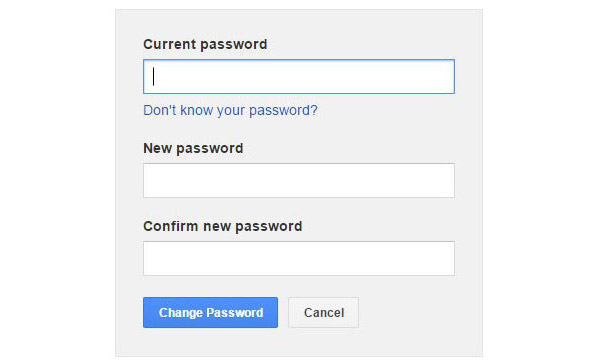
Part 3. Change Gmail password on My Account
If you do not have Gmail app or the methods above do not work, you can try to change password on My Account page directly. myaccount.google.com is the a dedicated page for Gmail account management. Also, you can do this on your Android phone without the help of PCs.
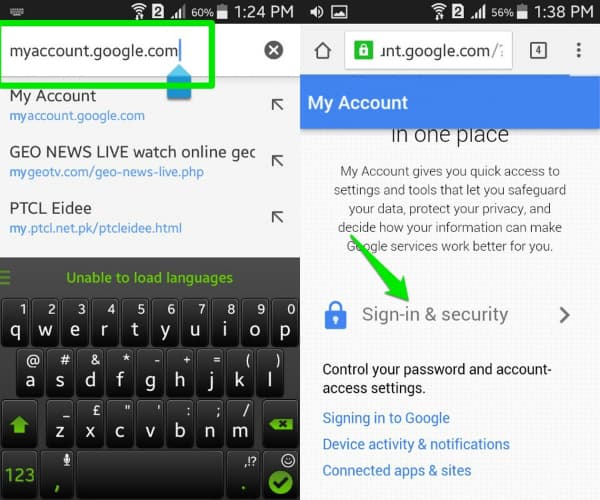
How to change Gmail password on My Account page
Turn on internet connection on your Android phone, no matter cellular or Wi-Fi network. Open your mobile browser, input myaccount.google.com into address bar and press enter key on virtual keyboard.
After log in the Gmail account you want to change password, tap on the Sign-in and security option to continue.
Then find out the Password option and press it to open password changing screen.
Type new password into the right field and re-type it in confirm field. Tap on the Change password button to finish it.
Part 4. Reset Gmail password on Android phone
There are too many passwords and codes to remember in our daily life, so it become commonplace to forget passwords. If you do not remember current password, you cannot change Gmail passcode through the methods we introduced above. Don't worry! The process is not as complicated as you thought, if you follow our guidance.
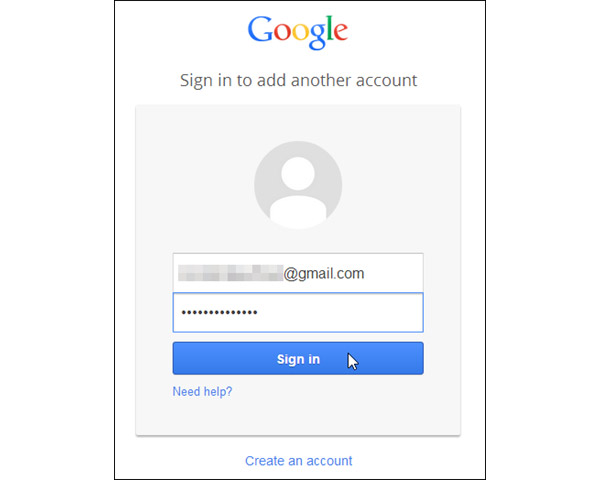
How to reset Gmail password
Access Gmail in your mobile browser and tap on the Need help? link to open the Account Recovery page. Or you can input google.com/accounts/recovery/ in address bar directly.
Choose I don't know my password and enter your Gmail account in the field of Email address. Tap on the Continue button to move on.
Then input any old password you remember and tap Continue. If you do not remember any one, hit I don't know.
You can choose to verify your Gmail account through verification code, recovery email or retrieval survey. We use verification code here. You can make a decision according to your situation.
After choose to receive the verification code via a text message or an automated phone call, tap on the Continue button.
Then you will receive the code on your phone. Type it into the field and hit the Continue button to go to passcode reset screen. Here you can input new passcode.
Part 5. Change a strong Gmail password
When we change Gmail password, we are trying to protect our data and information. As experts said, a strong password could prevent hackers from breaking our account. But do you understand what a strong Gmail password looks like?
Firstly, Google allows users to use lowercase and uppercase letters, numbers, symbols and space in the password. So when you reset password of Gmail, you should mix these elements into the password.
Moreover, you should not put your personal information into the password, such as name, birthday, phone number, and so on.
Finally, you'd better update your passcode recovery information. Google offers multiple ways to recover and reset Gmail password. But you have to leave an available phone number or security answers.
Conclusion
In this post, we have shared multiple ways to change Gmail password on Android devices. If you have installed Gmail app on your Android phone, you could change password within the app. If you prefer to use mobile browser, you can try to change Gmail passcode in browser. Remember that you have to open the PC version Gmail to show the settings page. For people who forgot the Gmail password, Gmail password recovery guide is available in this tutorial too. Finally, we shared some tips to change Gmail passcode stronger.