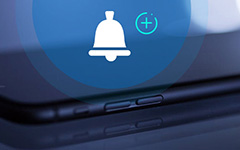Best Way to Add MP3 to iPhone with or without iTunes

As you can see, adding MP3 music to iPhone is the final and essential step to load all your downloaded songs to iPhone. It seems to be easy to achieve but you should also pay enough attention. For traditional iOS users, iTunes is the official music transfer tool to import music from one iPhone to another. But only for purchased songs in iTunes actually. And there are also plenty of limitations for iTunes MP3 files syncing. For these or those factors, I will show you two methods to get MP3 on iPhone, by iTunes syncing, or another iOS transfer software, to add MP3 to iPhone directly.
Part 1: The Best All-in-one iPhone Transfer Software to Replace iTunes
It is Tipard iPhone Transfer Ultimate, which can transfer iOS, files directly, among latest iPhone/ iPad/ iPod/ Windows/ Mac by one click. To be more specifically, the iOS files ranges from music, photos, videos, TV shows, contacts, calendars, albums, PDFs and etc. All your iPhone data can be backed up and transferred to computer and iOS devices safely. Even though you want to transfer MP3 songs to iTunes, your previous music will still be alive. As a result, Tipard iPhone Transfer Ultimate is your smart iPhone transfer, to copy MP3 to iPhone without sync.
Transfer Songs from Computer to iPhone
Connect your iPhone with the Windows/ Mac computer.
Choose MP3 songs to iPhone.
You can see all your downloaded MP3 songs under Media menu, and shows on the right pane. If you have created playlists already, then go to Playlists directly.
Start to Transfer MP3 audio files to iPhone.
Choose the music you want to import to iPhone in the pop-up window.
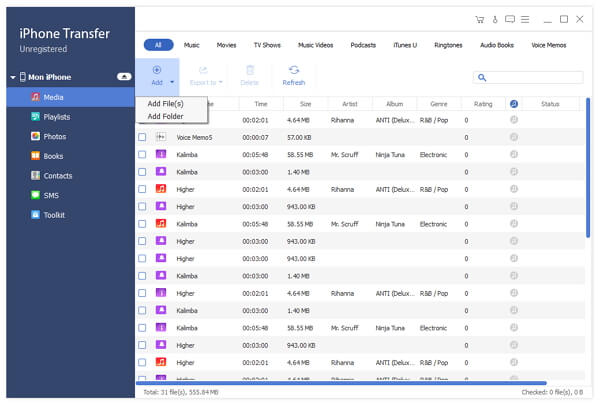
Upload MP3 Music from iOS Device to Another iPhone
Connect both iOS devices to your computer.
Locate MP3 music.
You can see both iOS device appear on the left pane. Click the iOS device, which will be exported MP3 songs to another, and hit Media to see all your music.
Add MP3 to iPhone without iTunes.
Select Export to on the toolbar, and choose your iOS device's name, to transfer music to iPhone of your friends' iPhone or your new bought iPhone 7.
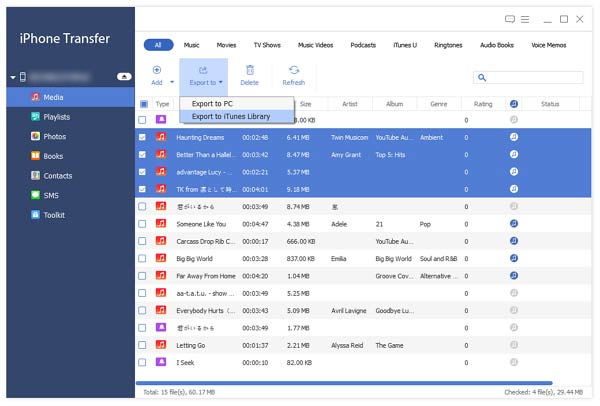
In brief, Tipard iPhone Transfer Ultimate can transfer MP3 files to iPhone without data loss and in fast speed. Moreover, there are two choices for you, no matter to upload songs from one iPhone to another, or from computer desktop, make sure you have USB cable prepared, and then all your MP3 audios will be exported to iPhone without suffering iTunes music empty damage.
Part 2: Add MP3 to iPhone with iTunes through Syncing Songs
Although iTunes is not friendly with iPhone MP3 songs transfer, but if you do not mind, or you have other intentions, you can copy following ways. The precondition is to update your iTunes to latest version. Because iTunes will check its version every time you run iTunes automatically. Or you will receive the Check for Update notification.
Connect your iPhone with computer.
Use USB cable to link the iOS device and your computer. Later, find your iPhone on the top left corner of the main iTunes menu. It is the small icon under the toolbar.
Import MP3 files to iTunes Library.
Choose Add Folder to Library/ Add File to Library under File menu, to upload your MP3 songs to iTunes.
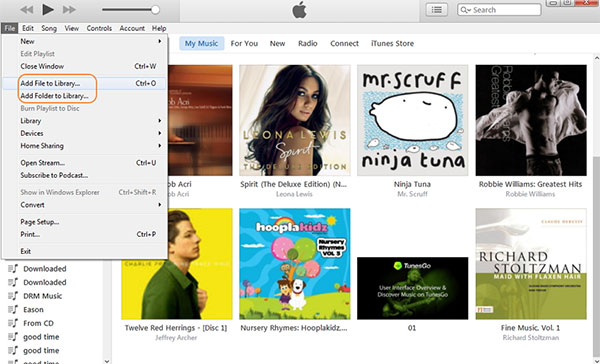
Synchronize your iPhone with iTunes.
There are two methods for you to transfer MP3 to iPhone via iTunes. If you have synced music to iPhone by iTunes on this computer before, then choose Music and select Sync Music to click Entire Music Library. Or you can manage your iTunes music library by choosing the specific albums or music genres to add MP3 songs to iPhone in music library.
Sync music to iPhone.
After your music library being managed, choose Apply in the lower right corner.
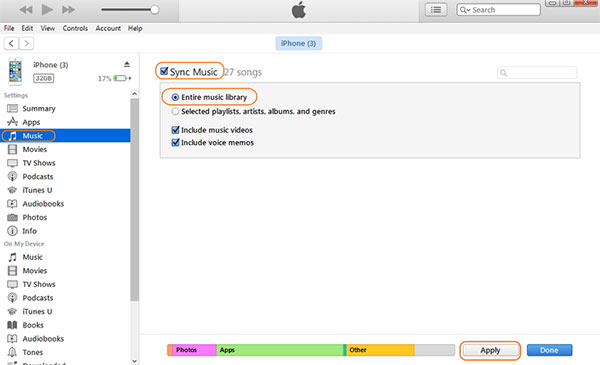
At last, just wait few seconds to transfer all music to your iPhone. And you will see the dialog to announce you your iTunes library will be erased by the replaced contents. Choose Erase and Sync to move on.
Note: it will fail if you add music to iPhone on the new computer you have not synchronized before. And be careful that your original files will be removed after MP3 to iPhone syncing seriously.
Part 3: Additional Two MP3 to iPhone Transfer Software
1. iExplorer (Windows & Mac)
Get more choices for iOS data transferring, iExplorer supports users to transfer iOS data not only from computer to iPhone, but also iPhone to computer, which has done better job than iTunes does. There are three main aspects for you to sync to iPhone, Media, Data and Files. For music fanciers, iExplorer offers Auto Transfer service, to add MP3 to iPhone automatically.
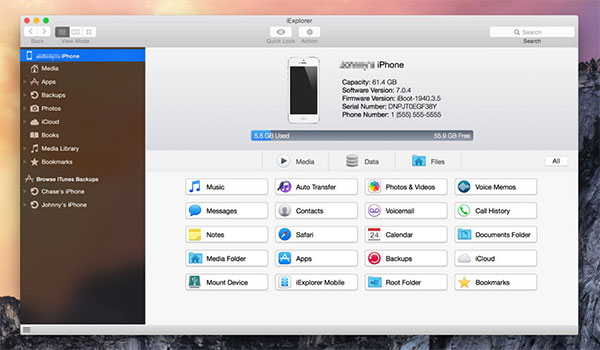
2. MediaMonkey (Windows)
It is the multifunctional Windows file manager, to organize and convert audio and video files into several formats. Moreover, you can backup and add visualization effects to edit and enhance qualities. MediaMonkey offers free version for basic music transfer of iPhone and Android devices. You can try to download to add MP3 songs to iPhone without iTunes on MediaMonkey.
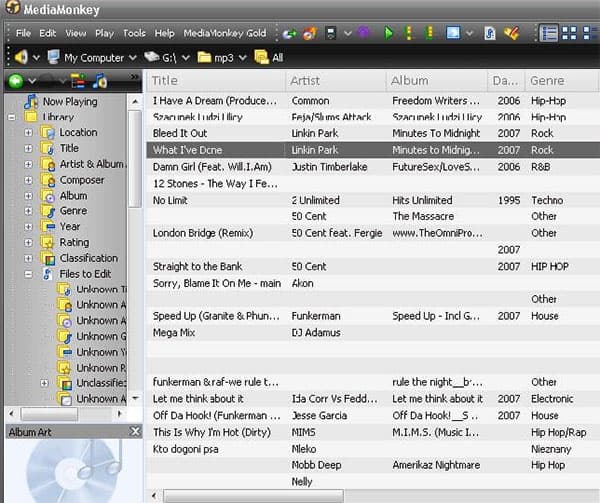
That's all for putting MP3 songs on iPhone processes. If you still have anything hard to figure out, feel free to contact us.
Best Way to Add MP3 to iPhone with or without iTunes