How Do You Hard Reset Android Phone/Tablet

If you have an Android device, you should have heard of hard reset. It is both a useful and a risky function for Android. First of all, hard reset Android could solve almost all software problems, such as crash, upgrade failure, virus, and other errors. Except screen smash, Android hard reset could fix your Android device immediately. But every coin has two sides, so does hard reset. It will wipe all personal data and settings from your mobile device. Moreover, if you have rooted your Android phone, hard reset could be a disaster and brick your phone. Anyway, before execute such action; make sure you have think carefully. In this tutorial, we are going to show you multiple methods to do hard reset on Android devices.c
1. Hard reset unrooted Android device
Method 1: Settings app
If your Android device still runs well, things can be really easy.
Step 1: Unlock your handset and go to Settings app on home screen.
Step 2: Find out Backup & reset option, which is usually in Advanced Settings screen.
Step 3: Open Backup & reset and tap on Factory Reset or Factory data reset to evoke the factory reset process.
This is the easiest way to hard reset Android tablet or Android phone.
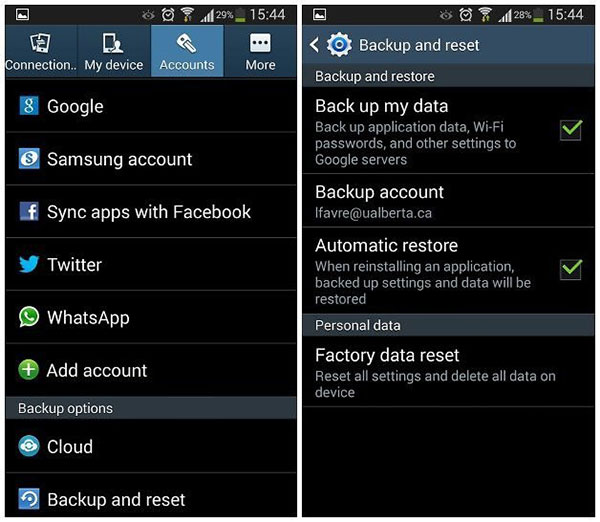
Method 2: Recovery mode
If your Android device still runs well, things can be really easy.
Step 1: Power off your Android device. Hold down both the Power and Volume down keys simultaneously to switch to recovery mode.
Step 2: Use Volume keys to highlight the Wipe data/factory reset option on the menu list and hit Power key to execute it.
Step 3: On the confirm screen, select Yes, delete all user data by Volume keys and execute it by hitting Power key.
Step 4: It will take a few minutes to restore the handset to factory settings. When it is done, choose reboot system now to complete the whole process. For different devices, the keys combination to evoke recovery mode may be different. Samsung Galaxy Series, for instance, use Power + Home + Volume up buttons. Nexus Series use Power + Volume Up + Volume Down keys. If you have LG G Series or HTC one Series, you should press Power + Volume down buttons. Motorola Droid Series use Power + Home buttons. If you are not sure, you can search it online.
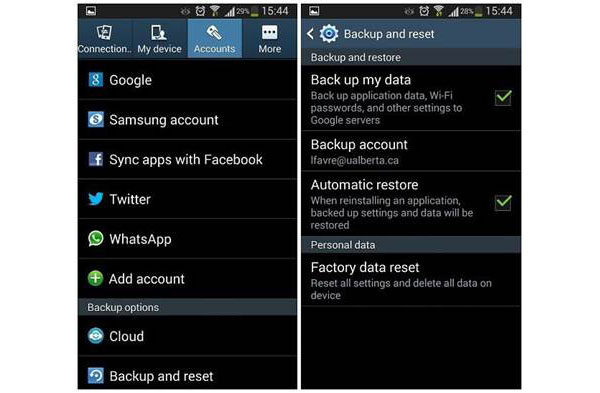
Method 3: Android SDK tools
Android hard-set app works on any Android devices, including the crashed devices. The only prerequisite is that you have turn on the USB debugging mode.
Step 1: Download Android SDK Manager from Google developer website and install it on your PC. Connect your Android phone to the computer with a USB cable.
Step 2: Launch Android SDK Manager, check the box in front of Android SDK Tools and uncheck other boxes. Click on the Install button at bottom right corner of the interface to install SDK tools on your computer.
Step 3: Locate to platform-tools folder in Android SDK tools installation directory. Hold Shift key and right-click on your mouse and choose Open command prompt here.
Step 4: Type adb reboot recovery in the command window to reboot your Android handset into recovery mode.
Step 5: Then you can remove your handset and execute method 2 to hard reset Android device.
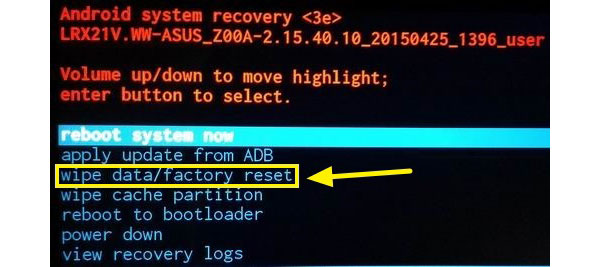
Method 4: Android Device Manager
This is the only way to Android hard reset remotely. And the prerequisite is your smartphone has connected to internet and added Google account.
Step 1: Access Google's Android Device Manager Website in a browser and sign in the same Google account.
Step 2: ADM will search your handset on the map automatically. When it was found, you should click on the Erase button to continue.
Step 3: Then a confirm dialog will pop up; you need to click on the Erase button again to execute factory reset.
Android Device Manager is a powerful tool. Even if your handset is offline now, it will perform the factory reset once your phone connects internet.
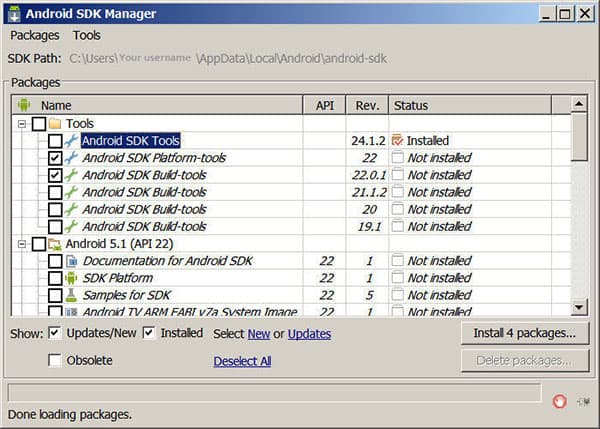
2. Hard reset rooted Android phone/tablet
Many people reported that their rooted phones bricked after do hard reset Android simply. That is true. If you do not unroot your device, hard reset could be a disaster.
Step 1: Make sure your smartphone or tablet has more than 70% power charge. Download SuperSU from Play Store and install it on your handset.
Step 2: Access SuperSU app and open the Settings tab and hit the Full unroot option.
Step 3: After unroot, you can choose any method above to hard reset Android device.
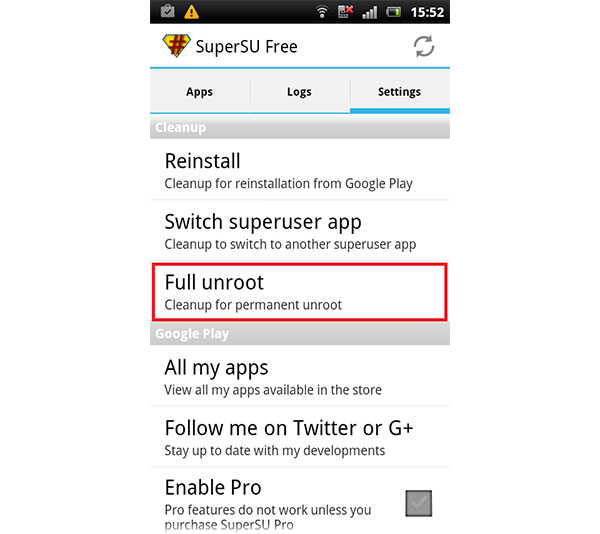
3. Recover Android Data after hard reset
Hard reset Android will delete all personal data. Don't worry! Tipard Android Data Recovery could recover and restore deleted data and files. It could scan the whole internal storage and allow you to select any data for recovery. Moreover, this tool could recover the original files but not thumbnail. Android Data Recovery works well on any Android devices, even it crashed or broken.
How to recover Android data
Download and install the latest version of Android Data Recovery on your computer.
Tip: It has one version for Windows and Mac respectively.
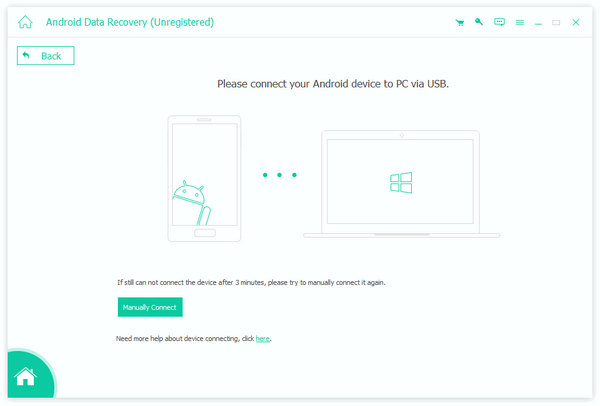
Run Android Data Recovery and use a USB cable to connect your Android device to the computer. This utility will recognize the Android device automatically.
Follow the on-screen instruction to turn on the USB debugging mode on your phone.
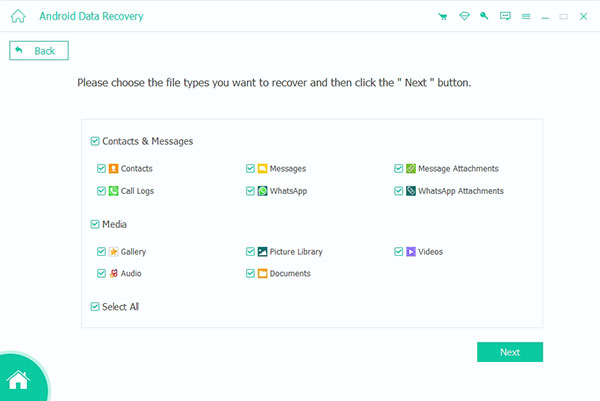
After connected successfully, you can choose data types and hit the Next button to open detail window. Here you can select certain files for recovery.
If you are ready, click on the Recover button. A few minutes later, the selected data and files will recover and restore to your Android device.
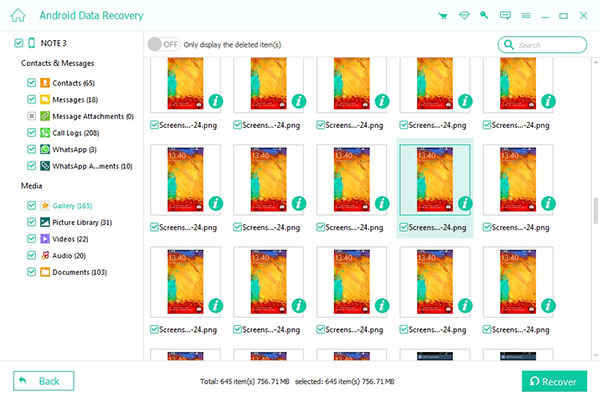
If you want to recover Android data to PC, you can switch to the Broken Android Phone Data Extraction mode and follow the guide above to export data from Android to hard drive.
Conclusion
There are at least four methods to hard reset Android devices, including tablet and smartphone. And you can learn these methods step by step in this tutorial. Settings app method is easier to execute. Android Device Manager could do hard reset Android devices remotely. Recovery mode is more suitable to do when the handset crashed. And if you cannot find the way to go to recovery mode, you can use Android SDK tools, which works on any Android handsets. After hard reset an Android, you can try Tipard Android Data Recovery. It has the capacity to recover and restore contacts, messages, media files and other documents with original quality.







