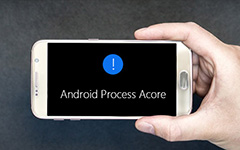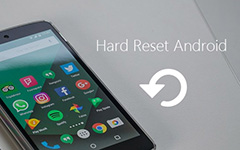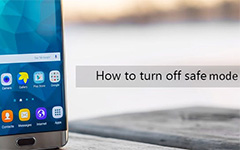How to Fix Android.Process.Media Has Stopped

Many Android users have reported that they have encountered android.process.media has stopped issue. Many reasons could lead to this error. And mainly causes are two applications, the Download Manager and the Media Storage. For ordinary people, it is difficult to determine what actions cause such problem, not to mention how to fix it. Asking after-sales service to repair it is expensive and a waste of time. We are going to show you multiple solutions to get rid of android.process.media has stopped issue in this tutorial. To be honest, after-sales service also uses these methods to solve this problem. Anyway, if this error appears on your Android phone, just follow our step-by-step guides to fix it.
Part 1. Back up your Android data before fix the issue
No matter you use which method to repair your Android phone; you'd better backup it to another device. And considering your phone reports error, you should choose a powerful tool to transfer data, such as Tipard Phone Transfer. It works well on almost all mobile devices, including iOS and Android devices. Phone Transfer has the ability to backup all files and data with original quality as soon as possible.
How to recover from iPhone/iPad/iPod directly
Installation
Download latest version of Phone Transfer from official website and install it on your computer.
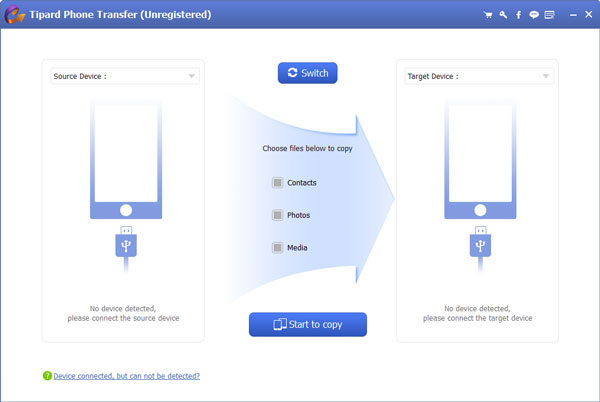
Connection
Use USB cables to link both the Android phone with android.process.media has stopped issue and backup device to the computer.
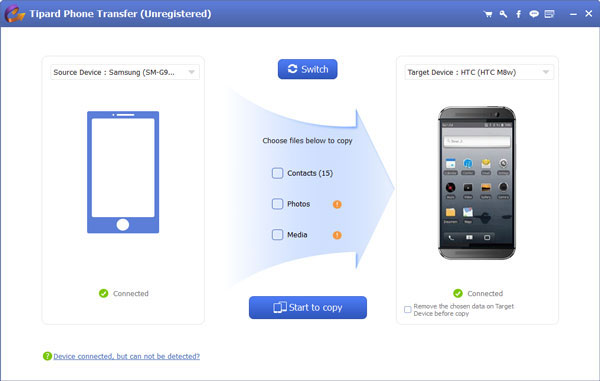
Settings
Run Phone Transfer. It will recognize two mobile devices automatically. Check whether Android phone with error is in Source Device and backup device is in Target Device. If not, press the Switch button to correct them.
Then you can decide data types for backup by tricking each checkbox, including Contacts, Photos and Media.
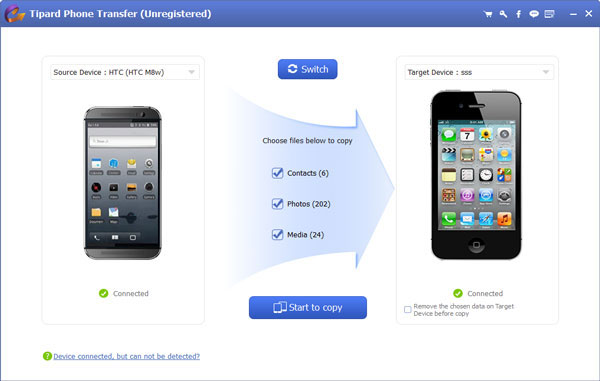
Backup
After settings are done, you can click on the Start to copy button to start backup content to another mobile device.
Part 2. Top 3 methods to fix android.process.media has stopped
Method 1: Clear data and cache
Step 1. Access Settings app and go to Application Setting. It also called Apps or App Manager on some devices. Tap All and find out Google Play Store.
Step 2. Open the App Info screen and tap Clear Cache and Clear Data. Then press the Force Stop button to stop the app.
Step 3. Find out Google Play Service in Application Setting and execute step 2 to clear app's data and cache.
Step 4. Similarly, search for Google Services Framework in Application Setting and repeat step 2 to erase data and cache.
Step 5. Finally, reboot your Android device. You will discover that android.process.media has stopped issue has gone.
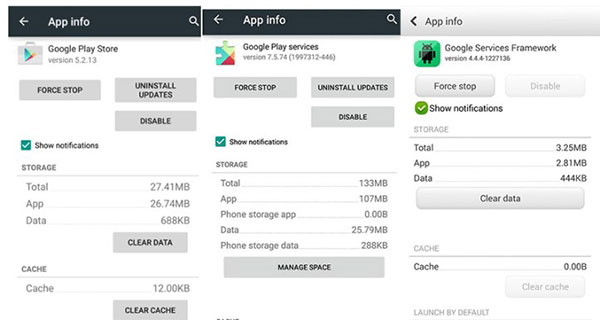
Method 2: Clear Media Storage and Download Manager
Step 1. Locate to Accounts in Settings app, tap on Google account and uncheck all boxes to turn off Google sync.
Step 2. Go to Application Setting in Settings app, press All and find out the Media Storage. Hit Clear cache and Clear data on app info screen. Then tap on the Disable button to turn it off.
Step 3. Search for Download Manager app in Application Setting screen. Execute the workflow in step 2 to clear data and cache, and then disable the app.
Step 4. Restart your Android device. If android.process.media has stopped error does not appear, go to Application Setting and enable Google Sync, Media Storage and Download Manager.
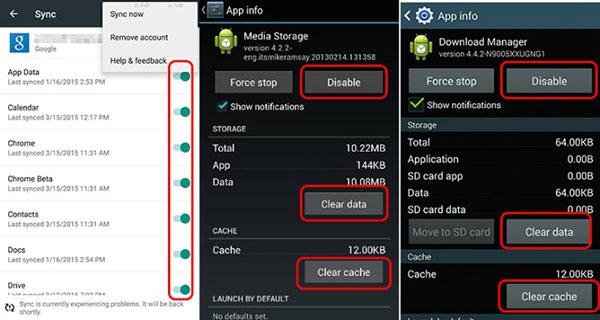
Method 3: Update firmware
If you have not update firmware for long time, you can try to install the latest firmware to fix android.process.media has stopped issue. Smartphone manufacturers usually released official software to help you update firmware, such as Samsung Smart Switch, HTC Sync Manager, Sony Flash Tool, LG PC Suite, and so on. We use Samsung Smart Switch as the example here.
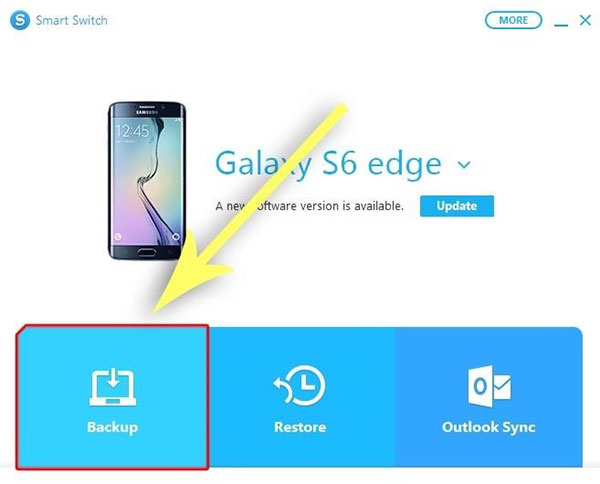
Step 1. Download and install Samsung Smart Switch on your computer. Connect your Samsung device to the computer via USB cable or wireless. Run Smart Switch; it will detect your device model and install the corresponding drivers.
Step 2. Click on the Backup button to back your handset to computer.
Step 3. If there is a firmware update available for your smartphone, you will see the message on Smart Switch interface. Click on the Update button next to the message.
Step 4. Press the Update button on the confirmation window to start installing the latest firmware.
Step 5. The whole process may take up to half an hour. When you see the complete notification, press the OK button and disconnect your smartphone.
Then you will find the error does not appear.
Method 4: Factory reset
The ultimate solution to get rid of android.process.media has stopped issue is factory reset. That will erase all personal data, apps, files and settings, so you should backup entire Android phone with Tipard Phone Transfer.
If your smartphone is still work, you can go to Settings-> Advanced settings-> Backup & reset and execute Factory data reset option. If the handset does not crash caused by this error, you have to do hard reset.
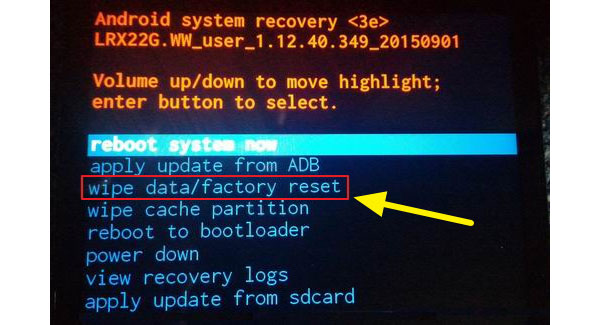
Step 1. Press the Power and Volume down buttons simultaneously until the system recovery menu shows on the screen.
Step 2. Highlight the Wipe data/factory reset option on the list by Volume keys and hit the Power key to execute the command.
Step 3. Then select and execute Yes-delete all user data option on the confirm window.
Step 4. When factory reset is complete, choose reboot system now and reboot your Android device.
Then you can use Phone Transfer to restore all your data from the backup mobile device.
Conclusion
In this tutorial, we have discussed how to fix android.process.media has stopped error in details. Before solve the problem, you should back up your Android phone to a mobile device with Tipard Phone Transfer for restore later. First of all, you can clear data and cache of your Android device. If it does not work, you will have to clear Media Storage and Download Manager apps. Sometimes, obsolete firmware could cause Android run error as well. So, we also introduced how to update the latest firmware to repair your smartphone. The ultimate solution is to do factory reset, which could solve any error except smartphone smashing.
How to Fix Android.Process.Media Has Stopped