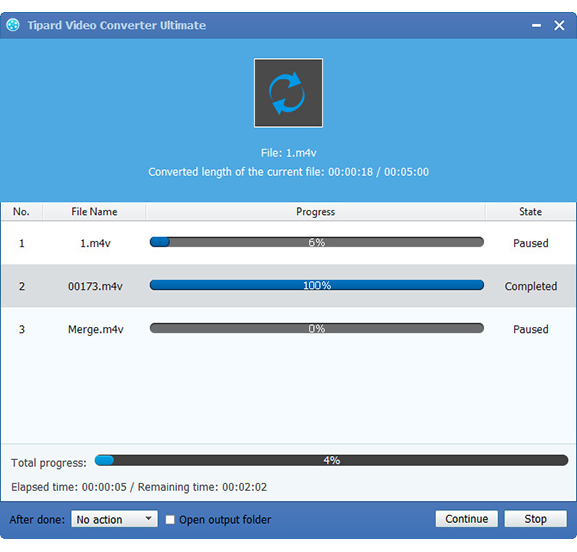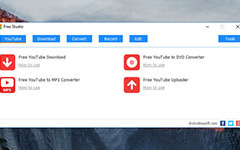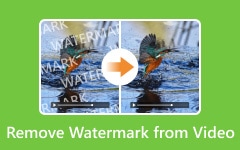Best Way to Convert/Upload Canon HF100 MTS/M2TS Files to Vimeo For Sharing
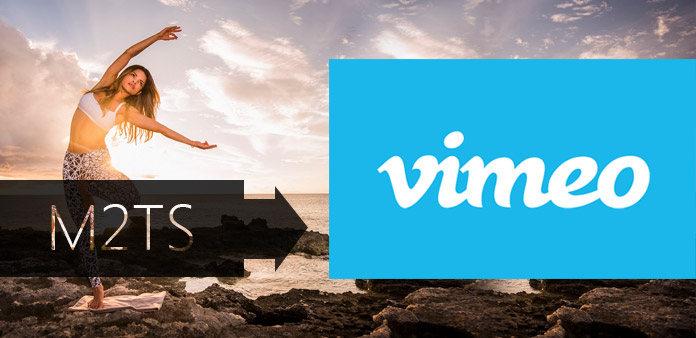
Vimeo, something similar with YouTube and Google Video, founded by Jake Lodwick and Zach Klein in November 2004, is a U.S.-based video-sharing website on which users can upload, share and view videos. Vimeo allows users upload file(s) of maximum 500MB per week while it does not have a maximum file size for uploads. And a wide range of file formats are accepted by Vimeo, such as ASF, ASX, AVI, DivX, DV, DVX, M4V, MOV, MP4, MPEG, MPG, QT, WMV, 3G2, 3GP, 3ivX,3VX and so on.It has become more and more popular among those people who like sharing their favorite movies and recorded videos by high-definition (HD) digital camcorders such as Panasonic HDC-SD60/HDC-TM60/HDC-HS60, Sony HXR-MC50E, JVC GZ-HM1, Canon HF100, Canon HF S21 and etc. It's amazing that Vimeo attracts 65 million unique visitors per month and more than 8 million registered users. According to the latest news, you can share your videos straight to Vimeo from both Photo Gallery and Movie Maker. Once you have your project saved and are ready to share it with the world, just click on the Vimeo button in the share gallery, choose from a variety of options that Vimeo provides and you're done.
However, it is still a problem when people want to upload MTS/M2TS to Vimeo. Because MTS/M2TS file format can not be recognized by Vimeo. Video Converter Ultimate software is specially designed for Vimeo fans. With M2TS to Vimeo converter software, users not only can convert M2TS videos to Vimeo, but also can convert any other videos to Vimo suppported video formats. Except that, its multiple editing functions are poweful.
The following guide is going to do a favor for you about how to convert/upload Canon HF100 MTS/M2TS files to Vimeo for sharing. Install and run M2TS to Vimeo converter for the conversion preparation. Then follow simple 4 steps below:
Load M2TS File
You should add M2TS videos to this M2TS to Vimeo Converter by clicking the "Add Video" button or following "File" >> "Add Video(s)". Directly drag & drop is also ok.
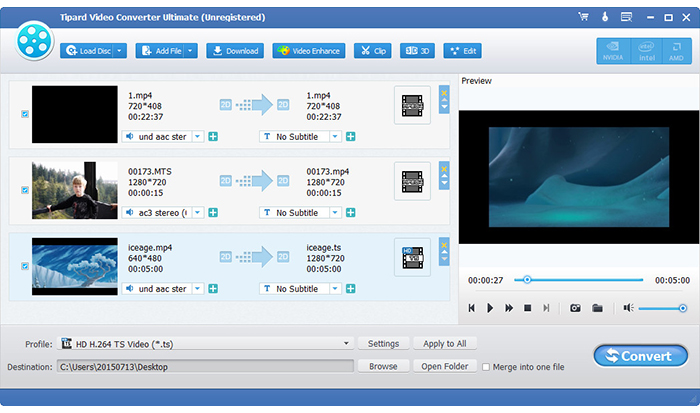
Edit added videos
More editing functions are provided: you can trim video length, crop video screen size, adjusting video effect, snap shot preview videos and merge video clips.
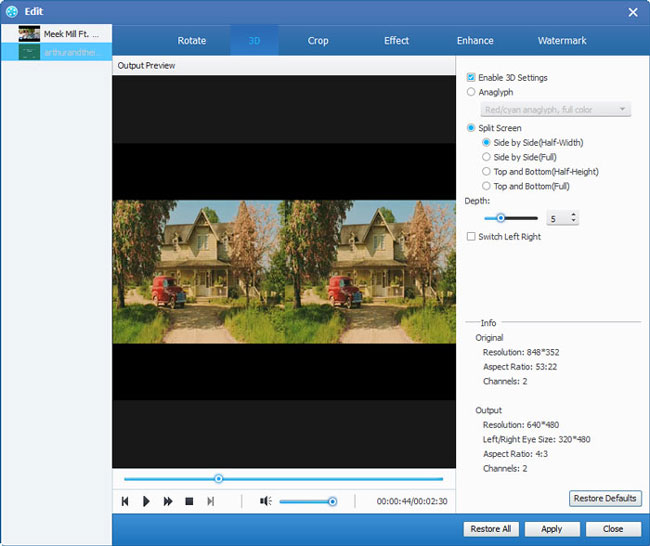
Choose output video format and folder
Click "Profile" frop-down menu and then move the pointer to straming video list and choose Vimeo. Then you can click "Browse" to choose output folder or destination for the videos.
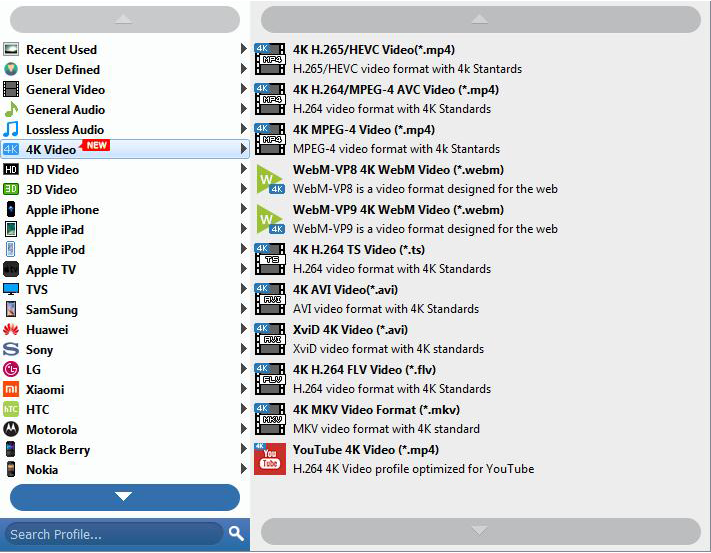
Convert M2TS to Vimeo
When ll settings are finished, you can click "Convert" button to convert M2TS videos to Vimeo MP4. After conversion, you can find the videos in your previous set output folder. Then you can smoothly upload videos to Vimeo.