How to Transfer Music from iPhone to Computer
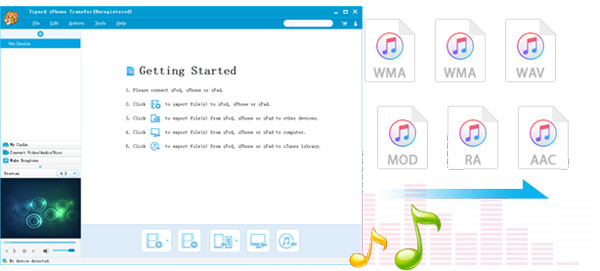
Do you want to play your favorite song both on iPhone and on computer? Have you ever been stuck by the problem that if you transfer music from iPhone to computer with iTunes, the music in your iPhone will disappear? Do you want to copy the music in your computer to Apple device without iTunes? With this iPhone music transfer, there's no need to worry about these any longer. More and more iPhone users are choosing this iPhone music transfer to replace iTunes. You have made a wise decision buying Tipard iPhone Transfer software. Nearly all Apple devices are supported by our program, including iPad, iPhone and iPod. Do as the following steps, you will fulfill the transfer of music easily.
Tipard iPhone Music Transfer is reliable and effective software to transfer music from iPhone to computer. In addition, you can use it to transfer contacts, voicemail, videos, messages, whatsapp messages, eBooks and other documents from iPhone to computer easily. What's more, this iPhone transfer software enables you to preview the selected files and edit your contacts as you like.
Guide on how to transfer music from iPhone to computer
- Step 1: Download and install iPhone music transfer software
- Step 2: Connect iPhone and computer
- Step 3: Select the target music to transfer from iPhone to computer
How to Transfer Music form iPhone to Computer
Download and install iPhone music transfer software
Tipard iPhone Transfer has no spyware or adware. It is absolutely safe and clear to install and run. It has two versions including Windows and Mac.
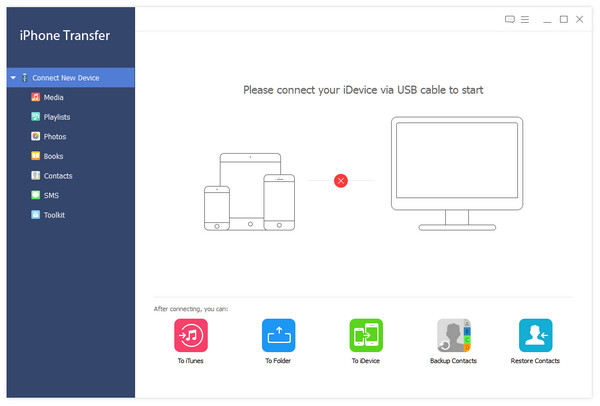
Connect iPhone and computer
Connect your iPhone with your computer with the USB cable. Once connected, the main interface with your iPhone basic information will come out, click Media icon on the left of the interface, your iPhone's music lists will show up.
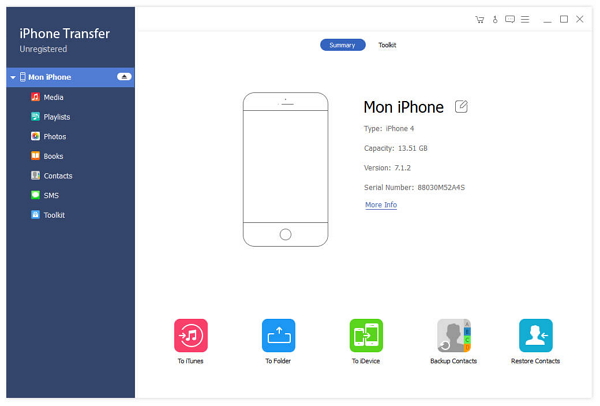
Select the target music to transfer from iPhone to computer
This step is simple and you just need to check the music you want to transfer, and then click the Export to PC button, you will see "Export to PC" and "Export to iTunes Library" under the list of "Export to" Button. Click Export to PC dropdown list button and choose the destination you want to save in computer.
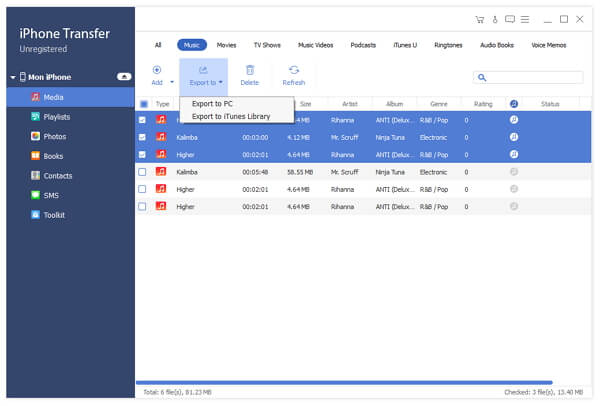
How to Transfer Music form Computer to iPhone
In addition, if you want to transfer music from computer to iPhone, you can click Add File(s) or Add Folder of the dropdown list of Add button to choose target files.
Syncing music from computer to iPhone with iPhone Transfer
iPhone Transfer is an on-web tool for management on iOS system, its fast connection, simple operations and well-designed interfaces make it well received among smartphone users. With this iPhone transfer software, you just need to take a few steps to transfer music from computer to iPhone SE: Download it from Tipard official website and install it into your computer; Connect your iPhone SE to your computer; Once connected, the main interface with your iPhone basic information will come out; Click Add button, choose music files or folder in your computer and then click OK. Just four steps, transferring music from computer to iPhone is finished easily. As you see, it is really easy as a pie to sync music from computer to iPhone SE through Tipard iPhone Transfer software. What's more, you can also transfer images, videos, contacts and images from computer using this transferring application. Have a try.







