Smart Sync Music from iTunes to iPhone
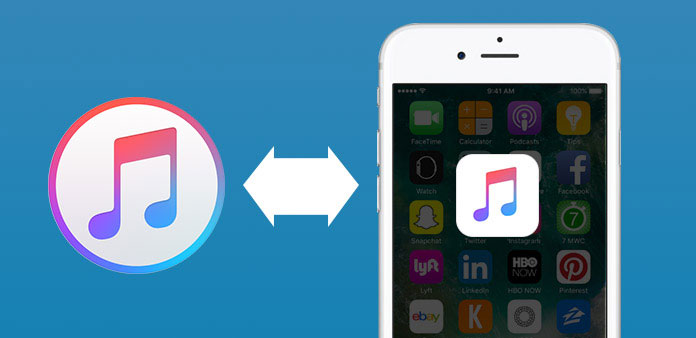
Before syncing music from iTunes to iPhone, let's see the pros and cons of iTunes music sync first, to check whether you can accept the specific iTunes songs transfer features.
Pros:
- As iTunes is the official music store and player, which has gathered numerous purchased songs in high quality and offered music transfer service with iOS devices.
- It will be easier and more reliable to transfer MP3 songs from iTunes to iPhone, compares with other music transfers.
Cons::
- Make sure your has latest iTunes version, or you will feel hassle to transfer music from iTunes to iPhone.
- Erase all of your iPhone content to access iTunes music syncs, including synced music before, from the new computer.
If your answer is still yes, then come and follow the steps bellow, to start your iTunes music to iPhone sync tour.
Part 1: Sync Songs to An iPhone with iTunes
All you need to prepare: the latest iTunes; USB cable; PC/ Mac; your iPhone.
Step 1: Connect iPhone with the computer.
Use USB cable to link your computer with iPhone together. As soon as iPhone was connected to your computer, iTunes will launch automatically. If not, then launch iTunes manually by yourself.
Step 2: Sync music to iPhone using iTunes.
There are three iTunes music to iPhone transfer modes for you to choose from.
Method 1: Transfer music to iPhone automatically: find your iPhone icon and select Music menu. Enable your check box near Sync Music. Later, click the radio button near the Entire Music option, to ensure all your songs in iTunes to be synced to iPhone. Or you can set specific playlists, artists, albums and genres to auto transfer to iPhone as well.
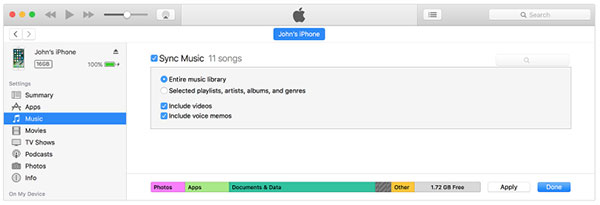
Method 2: Set iTunes to iPhone music manual transfer: tap Summary option to enable Manually manage music, click Apply to accept all the settings. After that, you can switch the automatic mode and get control of iTunes songs to iPhone manual transfer back.
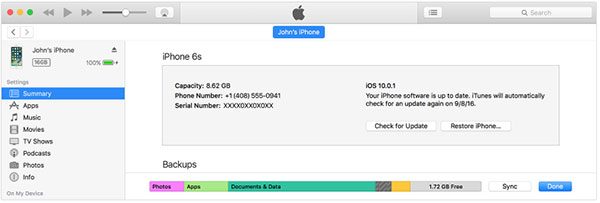
Note: Select Music to locate iTunes library. You can drag and drop music to iPhone icon to transfer directly, or to choose all songs and press Ctrl and Command simultaneously, to sync music from iTunes to iPhone. For alternative iTunes songs transferring, turn to existing iTunes playlists or just create new playlists to access songs to iPhone in the same way.
Easy to get music to iPhone and under different audio transfer modes. The only pity is the erased previous iTunes songs. In addition, iTunes supports not only music but also other files to sync to iPhone, like videos, photos, contacts, iBooks and etc. You can transfer files from iTunes to iPhone under similar operations.
Part 2: Fix iTunes Fail to Sync Music to iPhone
What if you can't sync music from iTunes to iPhone or iPad? There can be many reasons, which cause iTunes music won't sync situations. In most cases, misconfigured iTunes sync setting on iPhone is the major cause. And versions of iTunes and your iPhone play an important role in iTunes won't sync music to iPhone case.
Solution 1: check how much storage space you have left. Go to Settings menu, to open General and Usage in order. And then you will see Storage and get whether your iPhone storage space is large enough to support sync music from iTunes to iPhone. Or you can clean up iTunes library to save more space for new iTunes music syncing.
Solution 2: change USB cable and check Wi-Fi connection, to see the outer factors. Turn off iTunes and iCloud Music Library, by go to Settings and find Music to turn off. Then try to close Apple Music on iPhone and computer. For turning off Apple Music under iTunes on computer, open Edit, choose Preferences, select General, tap Turn off Show Apple Music and click OK.
Solution 3: locate iTunes with iPhone connected. Then choose your iDevice icon after it appeared. Select Music on the left pane, to turn off iCloud Music Library. Turn to your iPhone and locate Settings to repeat the iCloud Music Library turning off task. At last, reconnect iTunes to sync music to iPhone.
With the above procedures all tested, if you still fail to get music from iTunes to iPhone, then you can contact Apple technicians for further solutions.
Part 3: Sync Music from iPhone to iTunes
How about iPhone music transferring to iTunes? Tipard iPhone Transfer Ultimate is the more reliable iPhone music transfer for new iPhone users. Moreover, you can backup iOS files with current files existing, to play down the importance of iTunes.
Main Features
- Copy and backup music videos and photos to iPhone/ iPad/ iPod in one click.
- Transfer iOS files to computer, including songs, videos, contacts and etc.
- Get access of all files among iOS devices. You can transfer iPhone files and sync to iTunes.
- Backup and transfer iPhone files to iTunes without data erasing.
How to Transfer Music from iPhone to iTunes Library
Connect iPhone with the computer.
Use USB cable to connect iOS device with your computer.
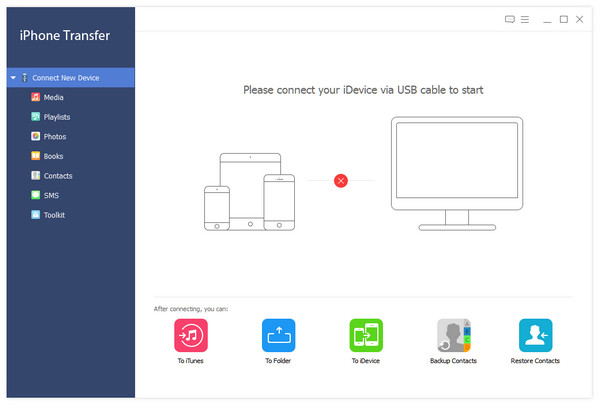
Locate songs to sync with iPhone.
After iPhone connection, you can see all your songs detected after hitting Media on the right pane.
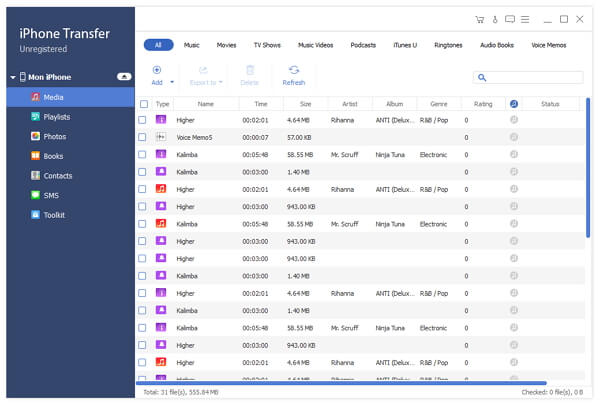
Transfer music to iTunes Library.
Choose songs and hit Export to iTunes Library under Export to menu on the toolbar. No repeated music will be copied to your iTunes Library second time, and no files will be deleted.
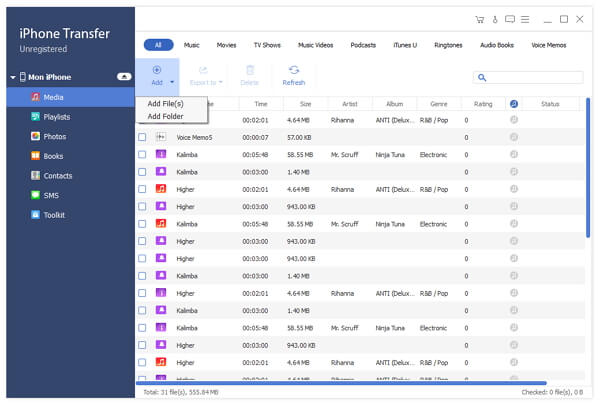
Get safe and fast iPhone files transfer, among computer, iPhone and iTunes Library, to export music from computer to iTunes Library with ease.
So, the above paragraphs introduce methods to sync music between iTunes and iPhone, to export songs to the fixed destination. And you can get small tips of syncing music to iPhone from iTunes as well, to be free of invalid iTunes to iPhone music syncing.
Smart Sync Music from iTunes to iPhone







