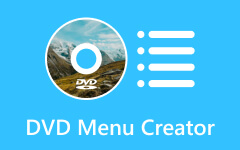How to Fix DVD Drive Not Detected Issue in Windows 10
It can be incredibly frustrating when you're excited to watch one of your cherished DVDs from your collection, only to find out that your DVD drive is missing from Windows Explorer. Even after restarting your computer, the CD/DVD drive is still not showing up in Device Manager. An operating system update or glitches might cause this. However, fear not, as we've got you covered! We'll explain why this issue occurs and offer an effective solution for it
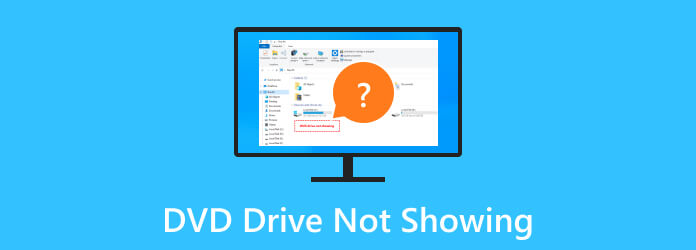
Part 1. Why and How to Solve DVD Drive Not Showing on Computer
1. Restart Computer
Glitches and errors often arise after updating to newer Windows software. One example is when your DVD drive is detected but is not working or sometimes does not show up. To resolve this issue, try restarting your PC to refresh the system.
Step 1Click the Start Menu settings, then click on the Power button. From there, you can choose either the Shut Down or Restart.
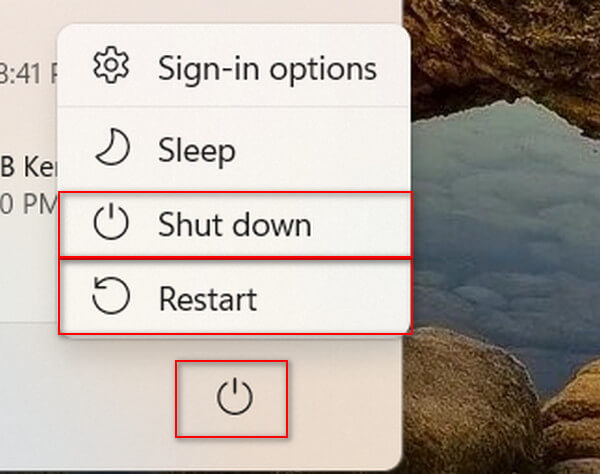
Step 2If you prefer a forced shutdown, you can hold down the Power button on your computer for 5 seconds. Afterward, wait for 10 seconds before starting your PC again.
2. Update CD/DVD ROM Drivers
Have you ever wondered, 'Why is my internal DVD drive not showing on my computer?'
Changes in our computer settings and the disabling of automatic updates can cause certain drives to not update to the latest version, resulting in this DVD drive issue.
Step 1Simply press the Windows Key + R to open the Run dialogue box. Then, type devmgmt.msc and click OK.
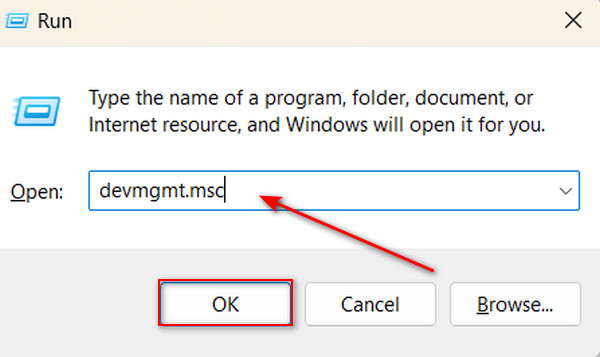
Step 2Select the DVD/CD-ROM drives to expand, right-click your specified DVD drive, and then click on Update Driver.
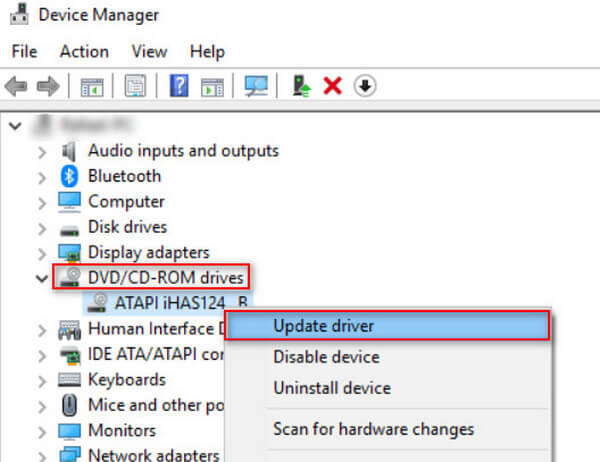
3. Run Hardware and Devices Troubleshooter
When your DVD drive is not detected in Windows 10, you can fix this using your computer's Hardware and Devices Troubleshooter. Follow the steps below.
Step 1Open the Run dialogue box by pressing the Windows Key + R. Then, type Control Panel and click OK.
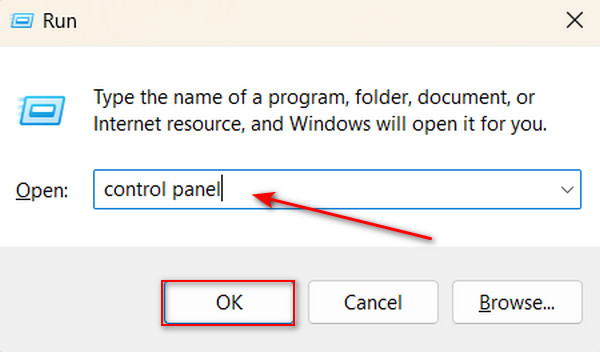
Step 2Type Troubleshooter in the search box in the upper left corner. Then, select the Troubleshooting option.
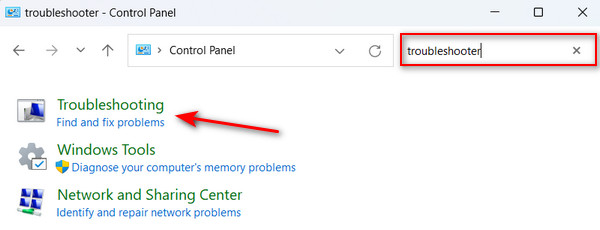
Step 3Under the Hardware and Sound item, click on Configure a device. If a problem is found, click on Apply this fix.
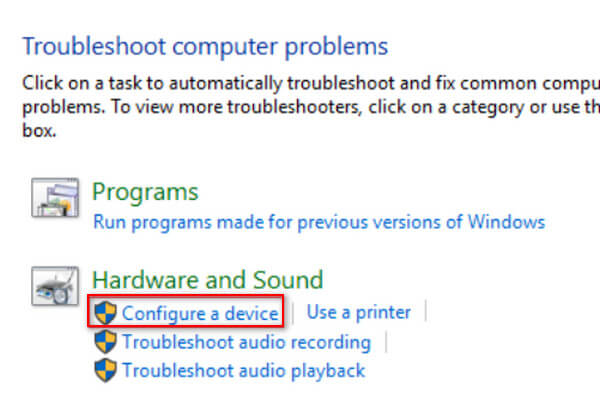
4. Fix Windows Corrupted Registry Entries
One of the similar issues is when the DVD drive shows an empty disk when it is full. Even if you try other solutions, you still can't fix it. Interestingly, this is not a problem with older Windows versions like Windows 7. Furthermore, this type of error can be caused by a registry error. To resolve this, you need to remove certain Windows registry entries. However, modifying registry entries should be done very carefully. Make sure you've backed up your registry before proceeding with these steps.
Step 1Press the Windows Key + R to open the Run dialogue box. Then, type regedit in the search box and click the OK button.
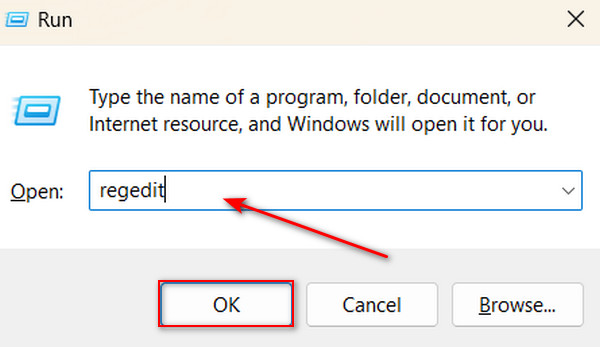
Step 2Navigate to the following path: HKEY_LOCAL_MACHINE\SYSTEM\CurrentControlSet\Control\Class{4D36E965-E325-11CE-BFC1-08002BE10318}
Step 2In the right part, right-click on the UpperFilters and select Delete.
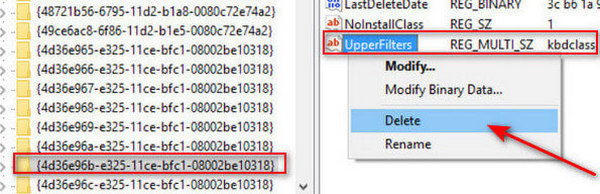
5. Uninstall IDE ATA/ATAPI Controllers
Uninstall the IDE ATA/ATAPI Controller if your DVD drive remains hidden. Follow the steps below.
Step 1Press the Windows Key + R to open the Run dialogue box. Then, type devmgmt.msc and click OK.
Step 2Look for IDE ATA/ATAPI controllers and click to expand. Right-click on the following controllers and select Uninstall.
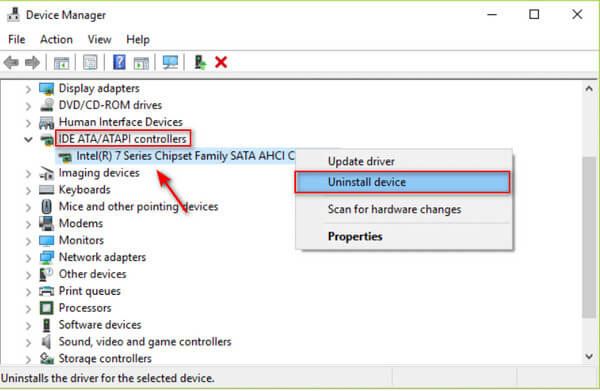
Step 3Restart your PC, Windows will automatically reinstall the IDE ATA/ATAPI controller drivers.
Bonus: Backup Your DVD to Digital Copies to Play Without a Drive
To prevent this type of issue in the future, you can utilize ripping software to digitize your disc contents and store them on your local hard drive or in the cloud. This approach provides a flexible way to access your movies from your DVD on any device you choose, whether via a flash drive or local storage.
Tipard DVD Ripper is a ripping software enabling you to extract video content to a digitalized format such as MP4, AVI, MKV, MOV, and over 500 supported formats! This is a great tool because it can fully back up your favorite DVD collections at a 1:1 ratio, meaning it will not lose any quality at all. But it doesn't stop there; this application can also burn DVD folders or ISO files to another disc, allowing you to create multiple copies of a disc using this application. Additionally, this software utilizes hardware acceleration, so you don't have to worry – you can actually rip several DVD movies simultaneously at 30 times faster than usual. What's more? It also has an editor that can edit DVD content before saving it. Ultimately, this tool is an all-in-one software for handling your disc media needs.
Step 1To get the application, click the Free Download button below. Install the application on your device by double-clicking the downloaded file. Then, run the application.
Step 2Click on the Plus button or select Load DVD at the top left corner of the application to load your DVD into the app.
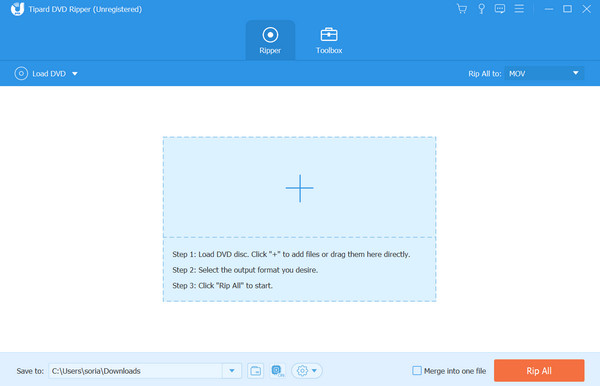
Step 3You can select the desired format by clicking on the Format option at the end of the file or by choosing the Rip All To settings. Afterward, you can edit, customize, or modify the metadata of your digitized DVD before saving it. Once you're finished, click on the Rip All button.
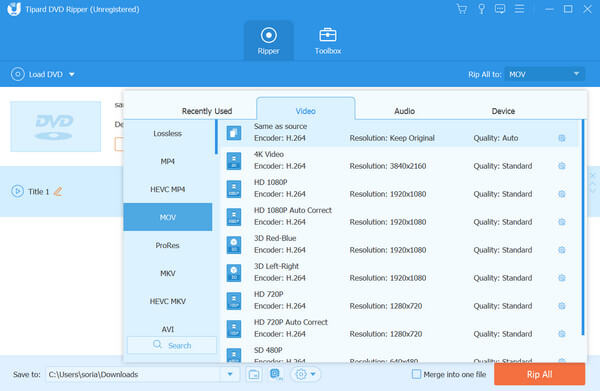
Further Reading:
5 Finest Laptop with CD/DVD Drive Still Available in 2025 [Best Pick]
How to Fix the Xbox Not Reading Disc Issue [Best Solutions]
Part 2. FAQs About DVD Drive Not Showing
How do I enable the CD DVD drive in the registry?
To activate a CD/DVD drive on Windows, open the Registry Editor by pressing the Windows key + R, then type regedit and hit Enter. Navigate to HKEY_LOCAL_MACHINE\SYSTEM\CurrentControlSet\Services\atapi\Controller0. Find EnumDevice1, right-click, select Modify, change the value data to 1, and click OK.
Do they still make computers with internal DVD drives now?
Yes, while fewer computers now include internal DVD drives because of digital downloads and streaming, they're still available on many desktops and laptops. Some people need them for software installation, DVD playback, or disc burning, so manufacturers still offer them as an option.
How to enable CD boot in BIOS?
To enable CD boot in the BIOS, do this during startup by pressing a specific key (like Del, F2, F12, or Esc). Once in the BIOS settings, navigate the Boot menu with the arrow keys. Adjust the boot order, so the CD/DVD drive is first. Save the changes, exit the BIOS, insert your bootable CD/DVD, and restart. If it doesn't boot from the CD/DVD, double-check the disc and BIOS settings.
Conclusion
That's it! We hope that you can fix this issue with your DVD drive not showing up in your Windows Explorer. There are great solutions to this problem. As mentioned above, digitizing your DVD content will provide a lot more flexibility in terms of access. With the help of Tipard DVD Ripper, you can easily manage all your DVD collections for conversion, burning, and creating full backups of your media content.