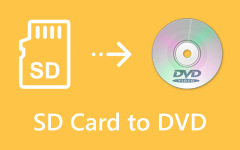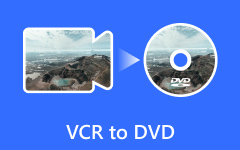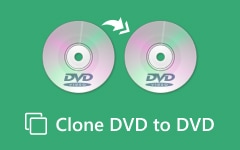Wondering how to transfer VHS video to DVD or save other digital videos onto a disc? You are in the right place! Whether you want to preserve old memories or create professional-looking DVDs, the process is easier than ever with the right tools. This guide will walk you through the best free converters, simple steps for transferring videos to DVD, and essential tips to ensure high-quality, lasting results.
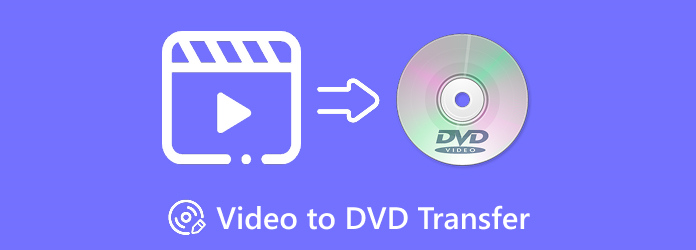
Part 1. Top 7 Free Video to DVD Converters You Cannot Miss
If you are a video creator looking to convert videos into DVDs, ensure to pick the right converter to preserve the quality and features. Look no further, as here are the seven best free DVD converters that stand out.
Tipard DVD Creator (Recommended Best)
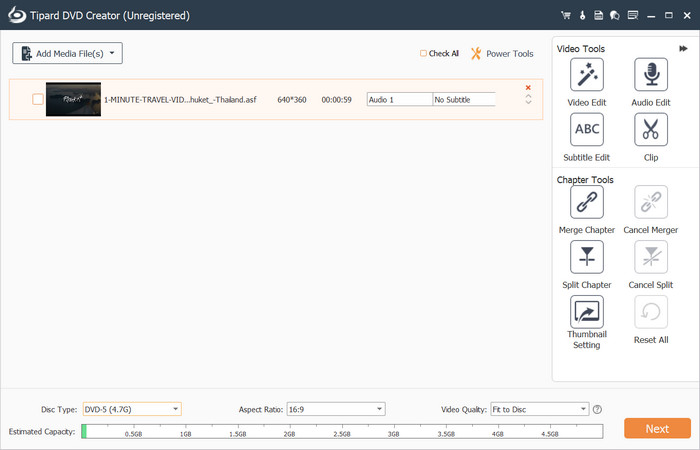
Burning DVDs is easy and professional-looking with Tipard DVD Creator. It is an all-in-one solution for smooth and quick conversions from phone video, camcorder, or even computer footage, which also offers a wealth of personalization options. It works with almost all video formats, ensuring your DVDs are made just how you envision them.
- Import, edit, customize, and burn videos to DVD in just a few clicks, perfect for beginners and pros.
- Its optimized engine ensures fast conversions without losing quality.
- Videos keep their original quality after burning, with no blurriness or pixelation.
- Personalize your DVD menu with templates, buttons, background music, pictures, subtitles, and multiple audio tracks.
- Trim, crop, rotate, watermark, adjust effects, and add filters; no extra software is needed.

- Works with a variety of formats and devices.
- User-friendly controls and a built-in player allow previewing.
- Able to create DVD iso files alongside physical discs.
- Rich, customized menus with personal images or placeholders.
- Output and performance are of a high-quality finish and are done at a quick rate.
- Only available on Windows for now.
Movavi Video Converter
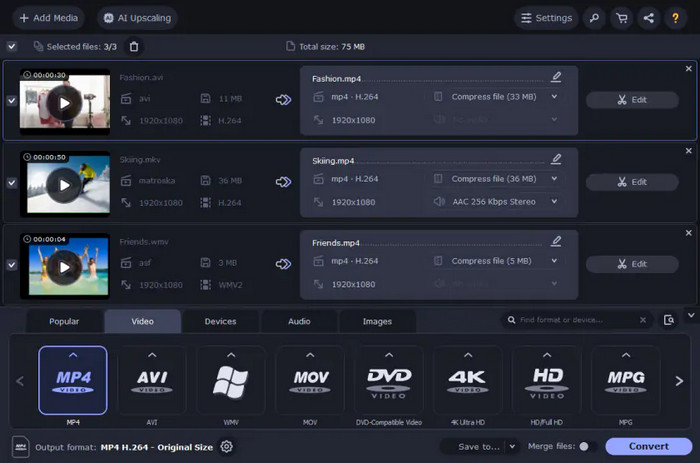
Movavi Video Converter is a versatile and popular media conversion tool that allows seamless conversion of videos to DVD format while maintaining the original quality. Moreover, it comes with additional editing functionalities like trimming, filtering, and titling, making it an excellent choice for those seeking an enhanced finish.
- Supports 180 file formats.
- Additional editing options are available.
- Fast and straightforward to navigate.
- Does not allow direct video conversion from a URL.
- The free version has limited functions.
WinX DVD Author
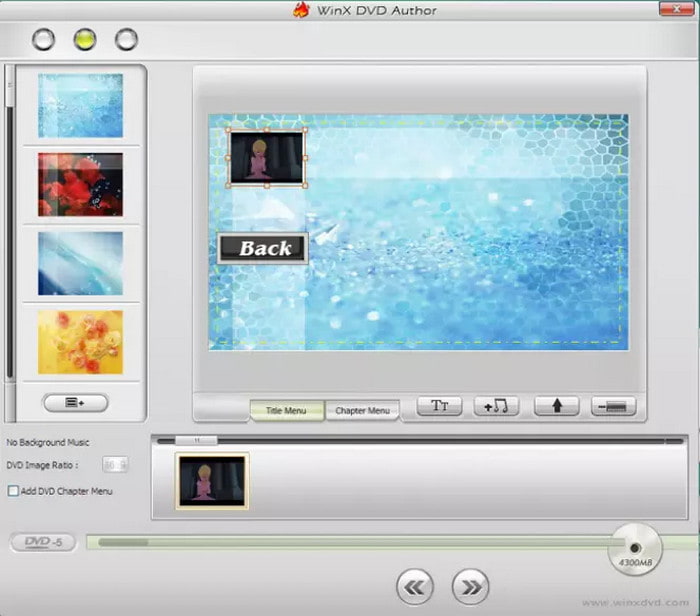
With WinX DVD Author, users can easily burn DVDs for free on Windows. It boasts fast conversions without any watermarks or advertisements, which allows for easy DVD authoring through a simple design.
- Total access to all features for free.
- Ideal software design for novice users.
- Fast conversion speeds.
- Compatibility is limited to Windows OS.
- Software is prone to crashing with few support options.
Free Video to DVD Converter
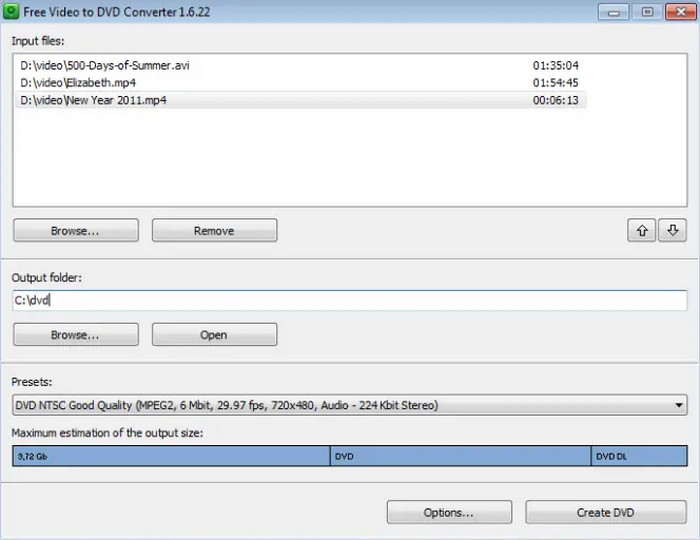
Free Video to DVD Converter will appeal to users hoping for zero charge when converting video files to DVD format. Neatly packaged without adware or viruses, the software offers ease of use and efficiency.
- Low-cost and safe program.
- Multi-file conversion options.
- Ability to burn multiple videos on one disk.
- Bare minimum design.
- Does not incorporate more sophisticated customization and editing capabilities.
VLC DVD Player
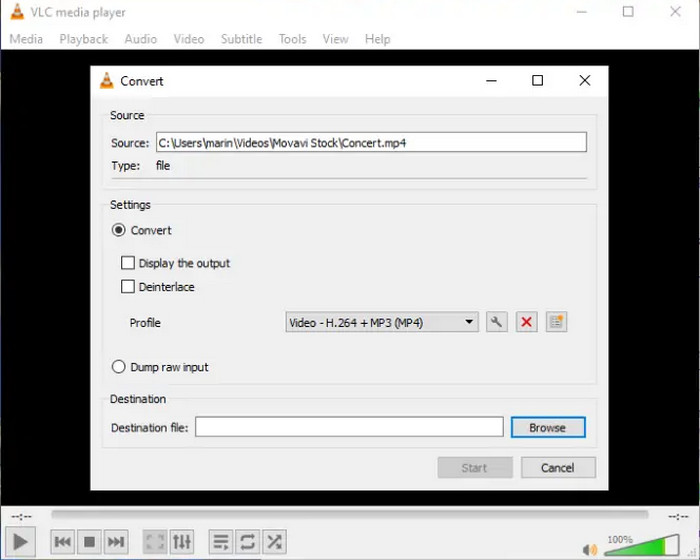
Besides being a great media player, VLC DVD Player also performs basic video conversion to DVD-compatible formats. While it is better suited for people with some technical skills, many users trust it as a tool.
- It is free, open-source, and reliable.
- Works on many operating systems (Windows, Mac, Linux, mobile).
- It supports many different file formats.
- Burning a DVD is complicated for those with little to no experience.
- It has some bugs when it comes to playback and conversion.
Freemake Video Converter
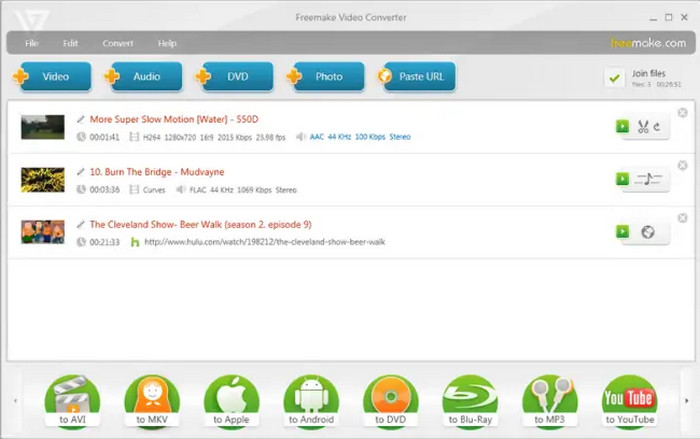
Freemake Video Converter specializes in converting videos into DVDs or ripping the contents of existing DVDs, all with an easy-to-use interface. It supports a lot of formats and is very intuitive for novices.
- User-friendly and simple.
- Enables HD and 4K conversions.
- It is not only a DVD burner but also allows users to rip DVDs.
- It can only be used by Windows users.
- Had limited features unless the premium version was purchased.
HandBrake
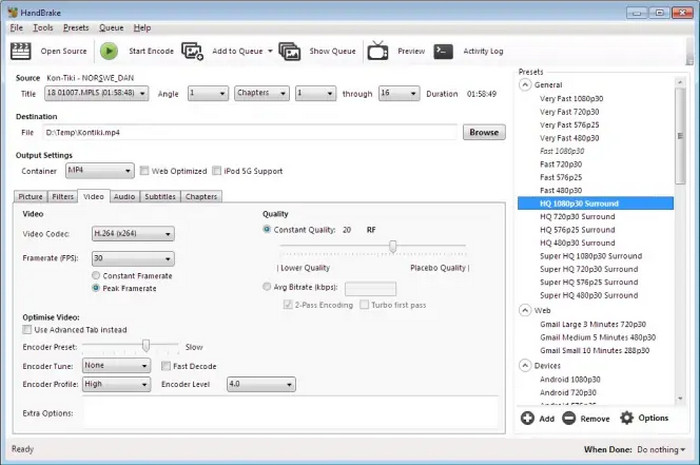
Anyone looking for artistic freedom would appreciate Handbrake Video Converter, a free, open-source video transcoder. Although it was not designed for DVD burning, it can efficiently format videos into DVD-ready MKV and MP4 files.
- Open-source and completely free.
- Compatible with Windows, Mac, and Linux.
- Users have many options for format control and compression.
- It does not burn DVDs directly; additional steps are required.
- Initially, interfaces may appear complicated to newer users or learners.
Part 2. Transfer Video to DVD on Windows/Mac with Ease
Tipard DVD Creator allows you to burn any video to a DVD or Blu-ray with only a few simple steps. Suppose you are looking to convert videos captured from a camera, a smartphone, or even downloaded from the internet. In that case, Tipard will assist you in burning them into professional-grade ISO files or DVDs. Even more, with customizable menus, robust editing tools, and support for nearly all popular formats, you can create DVDs effortlessly to share with friends and family or even to preserve your priceless memories.
Step 1 Launch Tipard DVD Creator on your Mac or Windows PC, and pick DVD Disc.
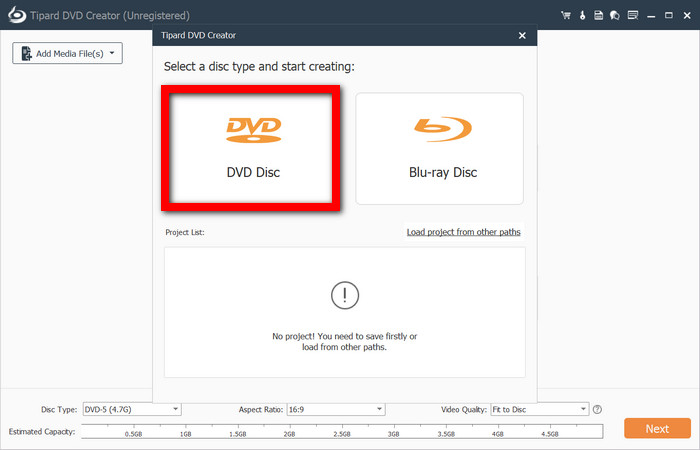
Step 2 Add the videos that you wish to burn by clicking the button Add Media File(s). You can add multiple files simultaneously.
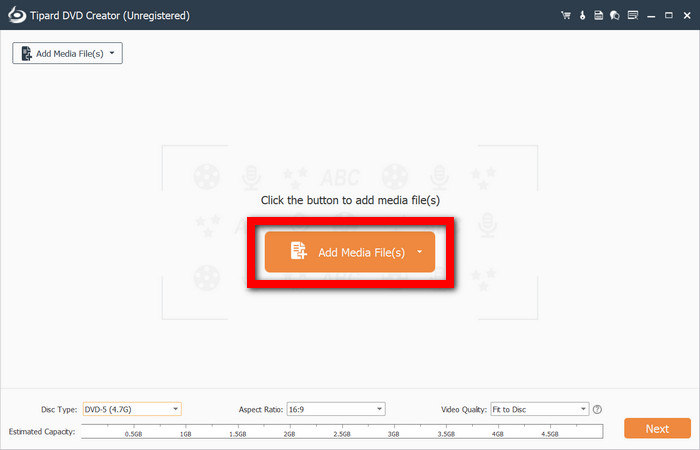
Step 3 Select Video Tools or Chapter Tools. You may edit the DVD menu frame, fonts, buttons, text, background music, background images, and even make custom templates.
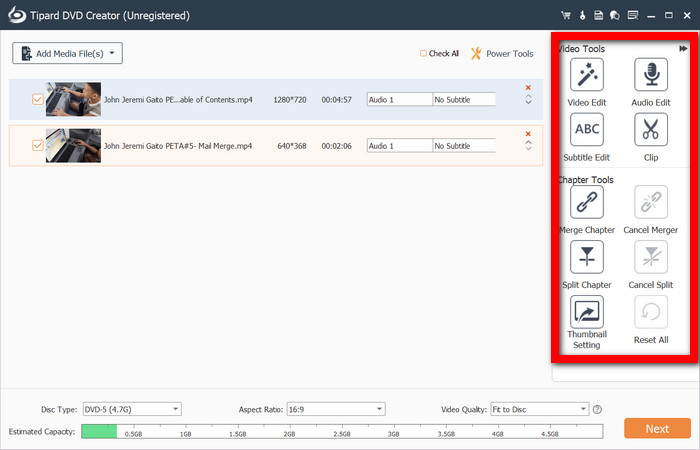
Step 4 After importing, you may edit your videos as needed. Finishing editing means clicking Next.
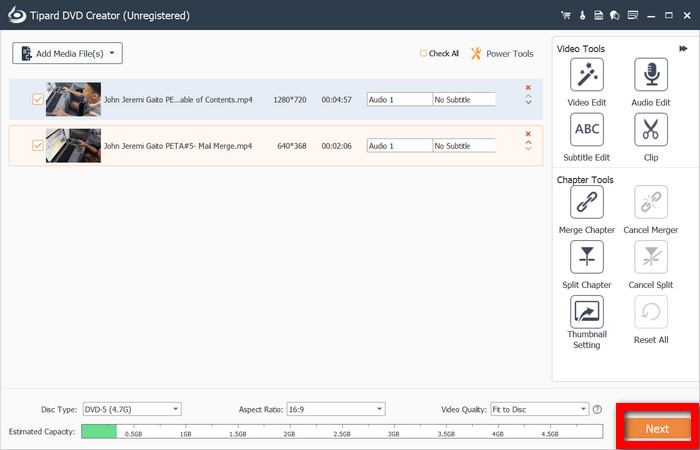
Step 5 Once you finish personalizing the menu, click the Burn button. Select the destination as either a DVD, a DVD folder, or an ISO file. Modify the burning parameters such as TV standard, aspect ratio, and video quality, and start burning the file.
Part 3. Tips When Transferring Video to DVD
While burning videos onto a DVD can be done with relative ease, there are a few tips that could vastly improve the entire process. It is recommended that you follow these guidelines to achieve optimal results in terms of quality and smooth transitions throughout the DVD creation process.
1. Source Files Should Always Be High Quality: High-quality results start from the source files. If you attempt to burn a low-quality video onto a DVD, it will not improve magically.
2. Selection of DVD Format: Choose the appropriate disk format, DVD-5 for smaller projects up to 4.7GB, or DVD-9 for larger videos up to 8.5 GB. Also, look at the write compatibility with your DVD drive.
3. Background Music and Template Selection: Pick background music or pictures that complement the visual theme of your DVD. Done right, it will make your DVD look more professional.
4. Do Not Forget to Edit Brightness: It is highly recommended to preview the video and the menu. This will help spot any glaring issues before wasting a DVD.
5. Adjust Video Settings: Final adjustments can be made in Tipard by changing brightness, contrast, and saturation, which allow for an entirely new look to the video, making it less dark or too bright.
Conclusion
Learning how to transfer video to DVD ensures your favorite moments are preserved safely and professionally. With the right software and a few smart tips, the process becomes simple and rewarding. Start creating personalized DVDs today and keep your precious memories alive for years to come.