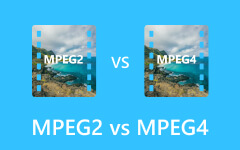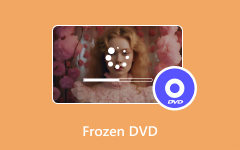MPEG is a widely used video format on many computers. You might not always notice it, but there are likely some MPEG videos on your device. These files often have extensions like .mpg and .mpeg. If you want to burn these videos to a DVD for easy storage or to watch on a TV, you will need an MPEG-to-DVD converter.
We understand that looking for the right tool can be challenging. It should work well, burn quickly, and be affordable. So, to make things easy for you, this article will guide you on how to burn MPEG files to DVDs using a top-notch tool. Let us look at how to complete this task easily!
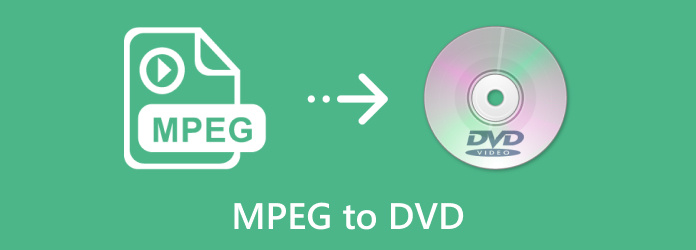
Part 1. Tools Need for Conversion
When burning MPEG files to DVD, there are some important tools that you will need to make sure that you get a proper conversion. Here are they:
1. DVD Drive
You need a DVD drive that can burn (write) data to DVDs. Not all drives can do this, so ensure your computer has a DVD burner, not just a DVD reader. The burner allows you to write your MPEG file onto a blank DVD.
2. Blank DVD
For the burning process, the user is required to have a blank DVD. You will use it to store your MPEG video once it is burned. DVD-R, DVD+R or DVD-RW can be used by the compatibility of the DVD drive. Ensure the DVD has enough space for the video file you want to burn on.
3. MPEG File
The MPEG file is the video you wish to burn on the DVD. It is also important to ensure that the file you wish to burn is ready for burning and in the right format for the software.
4. DVD Burner Software
You will need the best DVD-burning software to burn the MPEG file to DVD. Many DVD-burning software are available for download, including Tipard DVD Creator. It will enable you to burn your video, edit it, and even customize it before burning it onto the disc.
Part 2. How to Burn MPEG to DVD
If you want to watch your MPEG videos on a DVD player, burning them to a DVD is the best option. Tipard DVD Creator is an excellent choice for this task; it is an MPEG-to-DVD burner you can rely on. It not only supports burning MPEG videos to DVDs but also other formats like MP4, AVI, and MKV, with the option to save them to DVDs, folders, or ISO files. This software delivers high output quality. It supports resolutions like 1080p, 2K, and 4K, depending on the original video quality.
Tipard DVD Creator's compatibility with a wide range of DVD and Blu-ray formats makes it even better. It supports DVD–5, DVD–9, DVD-R, DVD+R, DVD-RW, DVD+RW, DVD+R DL, DVD-R DL, and even DVD-RAM. Moreover, you can edit your videos by adjusting settings like brightness and contrast and create a personalized DVD menu with multiple theme options.
- Supports multiple DVD types.
- Fast-burning process with high-quality output.
- Edit videos with filters, trimming, and cropping.
- Burn videos from MPEG, MP4, AVI, MKV, and more.
- Add audio tracks and subtitles, and customize DVD menus.

To learn how to burn an MPEG to DVD using Tipard DVD Creator, rely on the steps below:
Step 1Install Tipard DVD Creator
First, download and install Tipard DVD Creator on your computer. It works on Windows and Mac. DVD. After installing, open the program.
Step 2Add Your MPEG Videos
Click the Add Media File(s) button in the center of the interface, or drag and drop your MPEG videos straight into the program.
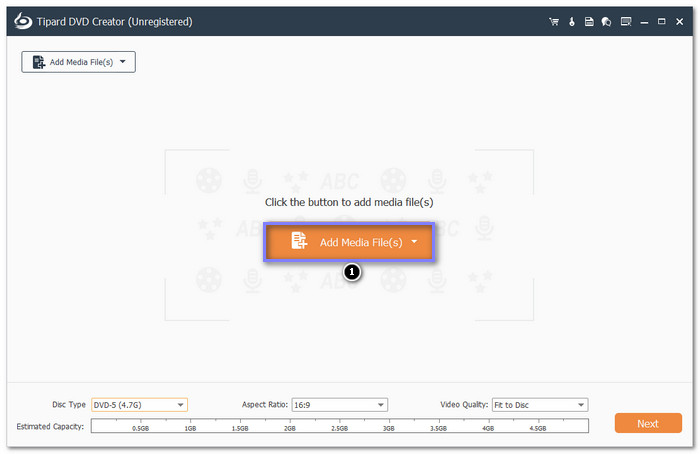
Step 3Select Disc Type, Ratio & Quality
Head to Disc Type and select DVD-5 (4.7G), DVD-9 (8.5), BD-25 (25GB), or BD-50 (50GB). Move to Aspect Ratio and select 16:9 or 4:3. Go to Video Quality and select Fit to Disc, Low, Medium, or High.
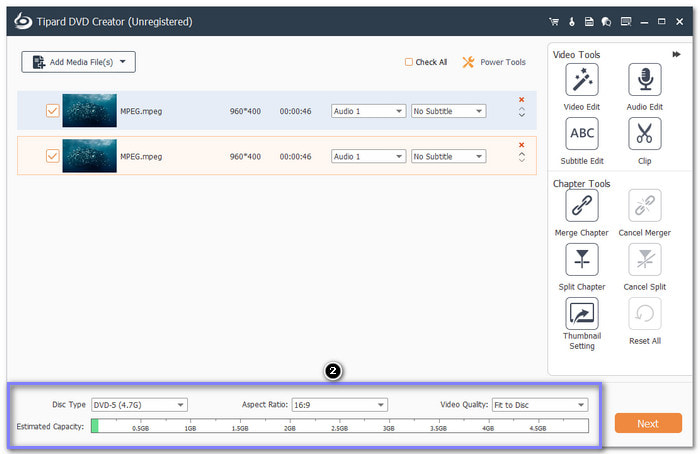
Step 4Edit Your Videos
You can make changes to your videos before burning them. Head to the Power Tools to access Video Tools and Chapter Tools.
Under Video Tools, you can use the Video Edit, Audio Edit, Subtitle Edit, and Clip options.
- In Video Edit, you can rotate, crop, apply effects, adjust brightness, contrast, saturation, and hue, and add a watermark.
- In Audio Edit, you can add audio and fine-tune the volume and delay.
- In Subtitle Edit, you can add subtitles, select a specific language, and adjust the position, transparency, and delay.
- You can remove your video's unwanted beginning or ending parts in Clip.
Under Video Tools, you can use the Merge Chapter, Cancel Merger, Split Chapter, Cancel Split, etc. These options allow you to manage chapters to make your DVD look and work how you want.
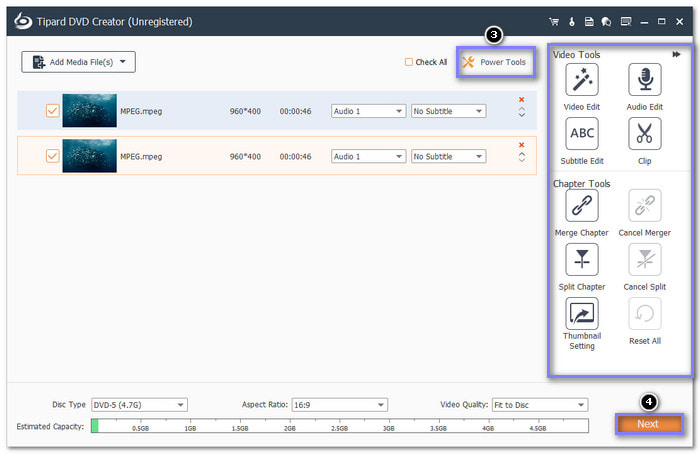
Step 5Create a DVD Menu
Hit the Next button to open a new window. If you do like, you can add a DVD menu to your video. Choose from Menu Templates like holiday, family, wedding, or travel styles. You can also add background music or an opening film.
If you do not want a menu, simply put a checkmark beside the No Menu option. After all is settled, click the Preview button to watch your output MPEG videos for DVD burning.
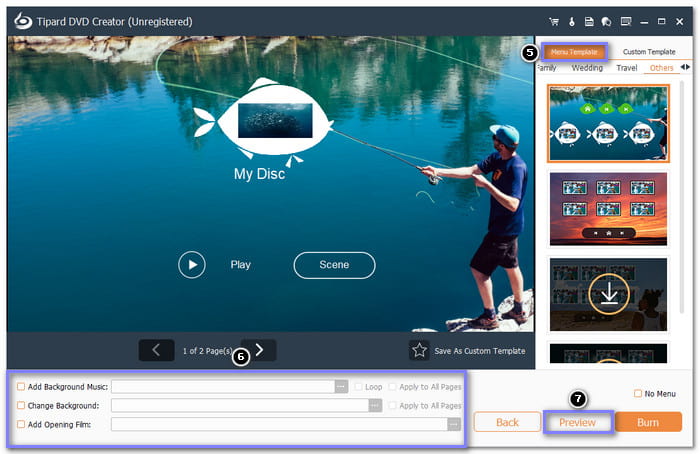
Step 6Burn Your MPEG Videos to DVD
Insert a blank DVD into your computer's drive. Now, hit the Burn button to start the MPEG to DVD burning process.
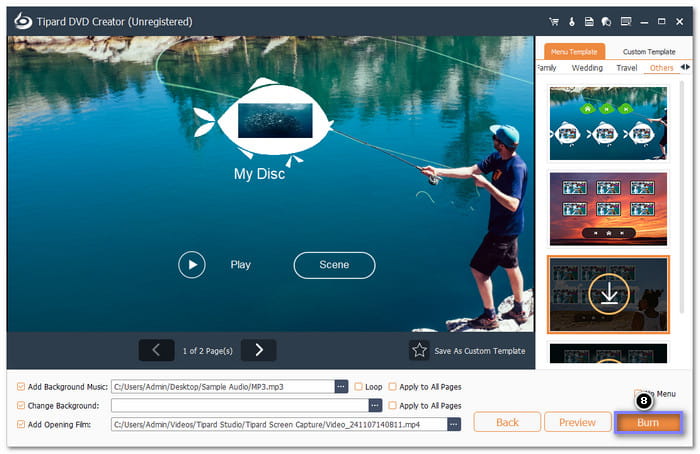
In case you want to burn MP4 to DVD after this, you can do that too. Just repeat the process, and you will have your MP4 videos saved on DVD in no time!
Part 3. Troubleshoot Issues
Below are some common problems and solutions to help you fix them and ensure a smooth burning process:
1. Corrupted MPEG File
Problem: Your MPEG file might be broken or damaged.
Solution: Try playing the file on your computer. You may need to fix or replace the file if it does not work.
2. Dirty Disc
Problem: Dust, fingerprints, or smudges can cause issues when burning.
Solution: Clean the disc with a soft cloth before trying again.
3. The DVD Drive is Not Working
Problem: The DVD drive may not be reading the disc properly.
Solution: Clean the DVD drive lens with a cleaning disc. Also, make sure the drivers are up to date.
4. File Size Too Large
Problem: The MPEG file might be too big to fit on a regular DVD.
Solution: Check the file size. Try compressing it or using a dual-layer DVD if it is too large.
5. Poor Quality or Damaged Disc
Problem: A damaged or low-quality disc might cause the burn to fail.
Solution: Use a high-quality DVD. Please check for any scratches or damage before using the disc.
Conclusion
With the powerful MPEG to DVD burner, Tipard DVD Creator, you have learned how to burn MPEG to DVD. It is a great way to preserve and share your videos with others!
Tipard DVD Creator not only can help you burn MPEG to DVD, but it can also help you burn many other video formats like MP4, AVI, and FLV. It is perfect for you! Since it provides a simple, easy-to-use interface and great video clarity. In addition, you can customize your DVD with menus and edit videos before burning them! So, please download it right now!