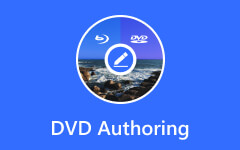How to Add and Customize Templates for DVD Flick

As an open source program, DVD Flick is popular DVD Authoring application. Generally speaking, freeware usually has some limits, some are even unstable to use or spreading spyware and malware. Unlike such freeware, DVD Flick is a high rank DVD creator. According to customer reports and out testing, the program is even as powerful as some paid DVD authoring programs on the market. Although DVD Flick is not a perfect DVD creator, it is still worth to use. In this article, we will share the testing result about the program and introduce how to add and customize templates for DVD Flick.
Part 1: Review of DVD Flick
We collected hundreds of user reports and tested DVD Flick by ourselves. Here are the pros and cons about the program as below.
Pros
1. This DVD authoring program is totally free to use without any malware, ads or spyware.
2. With DVD Flick, users could burn 72 different types of video formats and 42 different audio formats on DVDs.
3. The outputs generated by the program are playable on most DVD players, home cinema sets and media centers.
4. It also allows users to add personal audio tracks and subtitles.
5. The DVD authoring speed is rather high.
Cons
1. DVD Flick is only available to Windows 7, XP, Vista and Windows 2000 Professional.
2. The menu and templates are very basic and limited since its last update is in 2009.
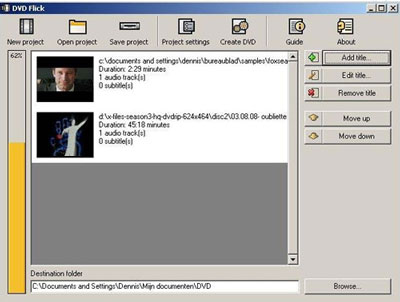
Part 2: How to Add Templates to DVD Flick
DVD Flick is still worth to use for many people, so we provide some solutions according its shortcomings. Considering the biggest disadvantage of the program is short of templates, we can add free templates from Tipard DVD Creator to DVD Flick.
Install DVD Flick
You can download DVD Flick, and then install the program.
Download Templates
Download the free templates of Tipard Best DVD Creator from its official website.
Unzip the templates
The default path is C:\Program Files\DVDFlick\Template (the default directory). You can also unzip them to any directory that you installed the program.
Access the templates
You can find the templates under Menu selection tab.
Part 3: How to Customize Templates of DVD Flick
Another way to extend templates of DVD Flick is to customize templates. You can follow the guidance below.
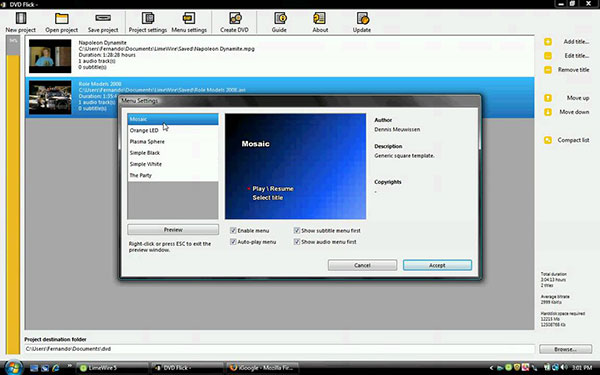
Choose a format of existing menu template
Enter the template folder for DVD Flick
For example: C:\Program Files\DVDFlick\templates\The Party
Copy all the files to a new folder under template
Just as: C:\Program Files\DVDFlick\templates\New
Open the new folder with the following files
• arrowselect.bmp
• background_blue.bmp
• background_green.bmp
• background_yellow.bmp
• example.bmp
• template.cfg
Copy the template.cfg file and save to desktop
Use Notepad to customize template of desktop
Change the parameters of Name, Author, Description, Copyrights, transColor, audioMenu, SubtitleMen, MainMenu, TitleMenu.
Replace the template.cfg file
Copy the desktop template.cfg to replace the one of DVD Flick folder.
If you want to make any change later, you just change the parameters of the template.cfg file. You can also backup the cfg file in case of any damage or bread happens.
Part 4: Best alternatives of DVD Flick
Another solution is to discover an alternative of DVD Flick. Moreover, if you upgrade your computer to Windows 8/8.1/10 or buy a MacBook Pro, DVD Flick is not compatible at all.
1. Tipard DVD Creator
Tipard DVD Creator is on the top of best DVD Flick alternatives list. With DVD Creator, you can enjoy almost all the benefits of DVD Flick. Furthermore, this DVD authoring program does not have the DVD Flick's limits.
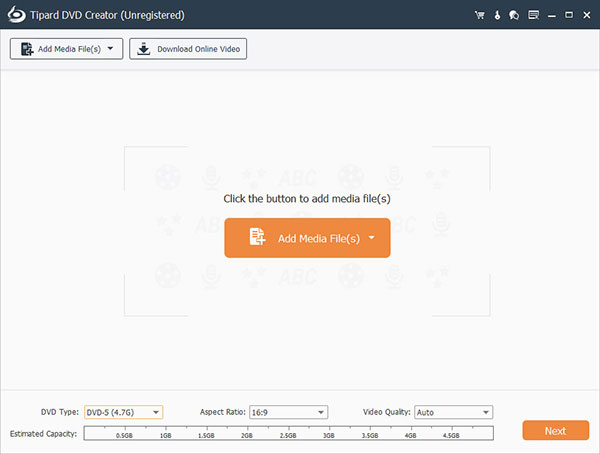
1. DVD Creator supports a wider range of video and audio formats, like MP4, MOV, MPEG, FLV, WMV, MKV, AVI and more. And you can make Blu-ray DVDs with DVD Creator.
2. Users could utilize the extensive templates to customize personal DVDs for free.
3. The embedded video editor provides many useful video editing tools and video effects.
4. It is a cross-platform DVD authoring program available to both Windows and Mac OS, including Windows 10 and the latest version of Mac computers.
5. DVD Creator has a straightforward interface and is easy to navigate.
6. This DVD authoring application has the capacity to produce highest quality output.
2. Adobe Premiere Elements
Adobe is well known in the graphics editing market. Adobe Premiere Elements is a professional DVD authoring program.
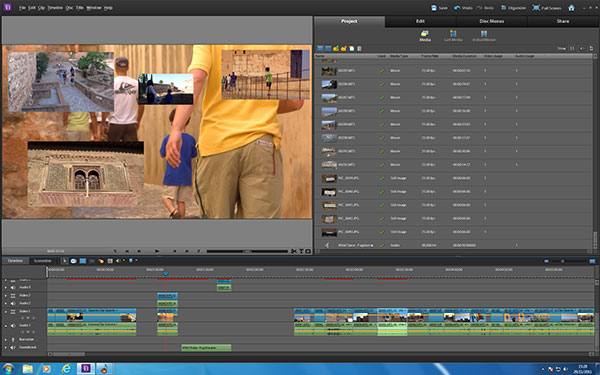
1. You can use extensive video editing tools.
2. After import all media files on the timeline, Premiere Elements could help you to burn them on DVD easily.
3. Premiere Elements allows users to separate the video with chaptering tool.
4. It has the ability to make Blu-ray DVDs and AVCHD discs.
5. Premiere Elements has plentiful video effects, transitions and music tabs.
3. DVD Styler
DVD Styler is another open source program that has the capacity to burn DVD with media files.
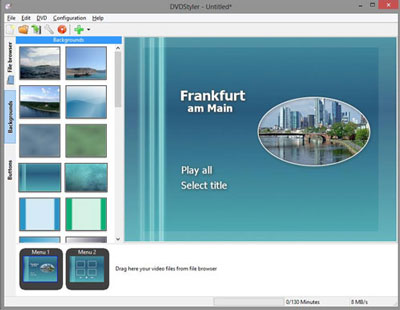
1. It is compatible with Windows, Mac OS and Linux.
2. This DVD creator supports most video and audio formats.
3. Unlike DVD Flick, DVD Styler provides plentiful templates to create stylish menu and personal DVD.
4. The process to burn DVD with media files with DVD Styler is very simple.
5. The quality of output is as good as some paid programs.
4. Windows Movie Maker
Windows Movie Maker is primary a video editor; but it also has the capacity to burn DVDs.
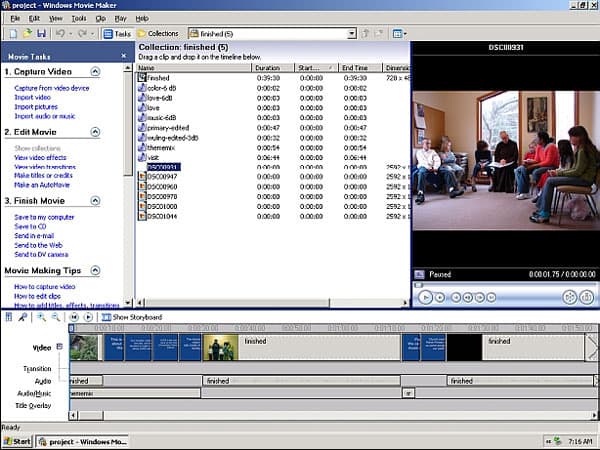
1. WMM is a pre-installed program on Window XP. For later Windows systems, WMM is free to download and use.
2. Users could enjoy plentiful video and audio editing functions, like trim, merge, blend audio tracks with images and more.
3. Many video effects and transitions are available to users.
4. It is easy to use, even beginners could burn DVDs with MWW without instructions.
5. Corel VideoStudio
Corel VideoStudio is another high-end DVD authoring application.
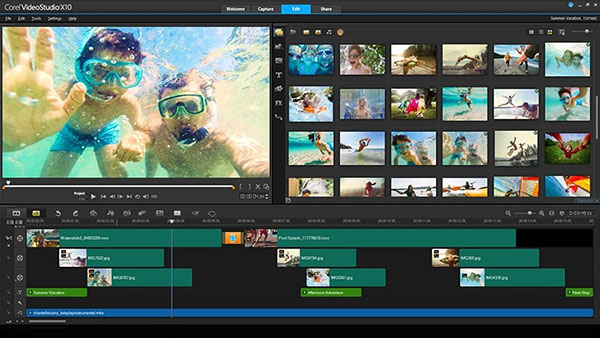
1. This DVD creator could help you build and burn a DVD in shorter time.
2. Before create DVD, you can enhance and edit the video clips within Corel VideoStudio.
3. Similar to DVD Flick, Corel VideoStudio has a smaller template collection. But users could build custom template.
4. This DVD creator supports multiple languages.
Conclusion
Based on the introductions above, you might learn DVD Flick much better. As an open source DVD creator, DVD Flick could meet all the basic demands related to DVD burn. But if you want to use more templates or make personal DVDs unique with DVD Flick, you have to add or customize templates from Tipard DVD Creator to DVD Flick. On the other hand, if you are searching for the best alternative of DVD Flick, you can also find the answer in this post. We compared and shared some best DVD authoring software. You can make a decision according to your situations. And among the best alternatives, Tipard DVD Creator is apparently the most cost-effective one and a smart choice.