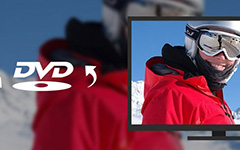How to Burn DVD Disc to Computer on Windows 7/8

If you just upgrade to Windows 7/8 from Windows XP/Vista, or just change from Mac operation system, you may have no ideal about how to burn DVD to computer. This article introduces 3 frequently used ways to burn DVD with Windows 7/8. If you want to get more information about burning DVD, read this article and get the suitable solution accordingly.
Method 1: The Best Solution of Burning DVD to Computer
When you need to burn DVD to computer with Windows 7 or Windows 8, some professional DVD burner should be a great help. Tipard DVD Ripper is the all-in-one DVD ripping software. It is a professional and efficient DVD burner as well as a powerful movie-editing tool. It can help you to trim video length, adjust the video parameter settings and so on. What's more, it can convert DVD to any 3D and 2D format to fulfill your different demands. In a word, it is the most practical DVD ripping software.
Feature of Tipard DVD Ripper
- • Burn DVD to computer with high quality and the fasted speed.
- • Support for a wide range of output formats.
- • Enable you to adjust video effect and parameter settings.
- • Preview video and capture your favorite pictures.
- • User-friendly interface and easy to use.
How to Burn DVD to Computer with Tipard DVD Ripper
Download Tipard DVD Ripper
Go to the official website, download and install this ripper into your computer by following the instructions.
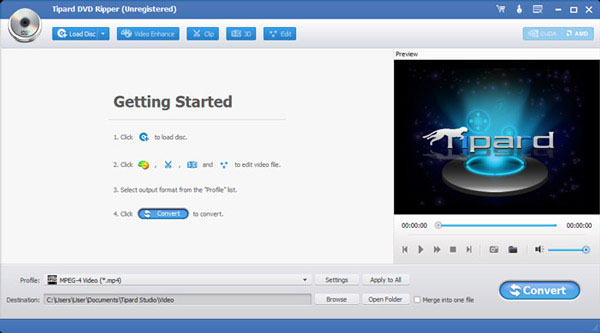
Load DVD to Computer
Insert the DVD into your computer. Launch this ripper and then click "Load disc" button to the DVD disc you want to convert.
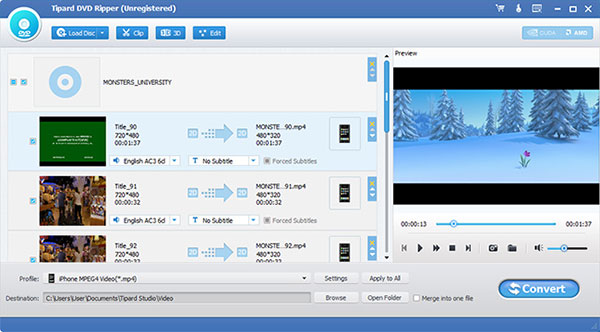
Choose the output format
Click "Profile" and then you can choose your wanted format you want your DVD convert to. Or you can directly input your needed format in the quick search box.
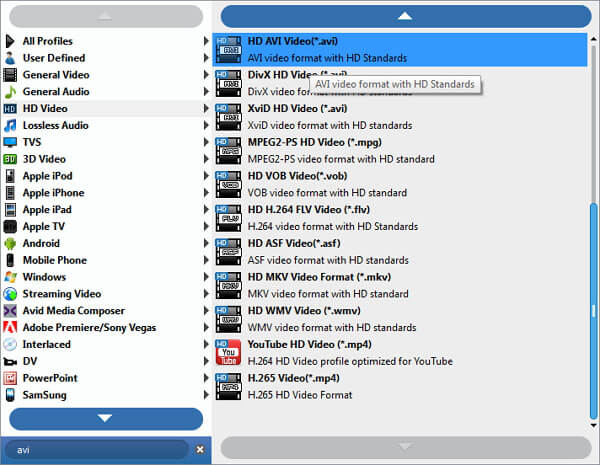
Adjust the video effect
If you don't like the video effect, you can adjust by yourself. And you can also adjust the output parameter.
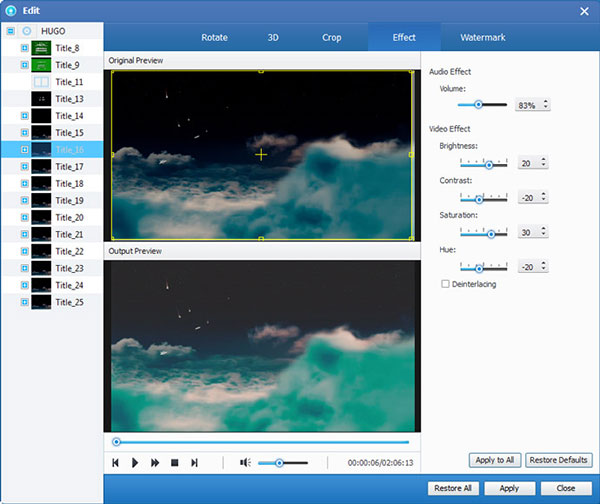
Burn DVD to computer
Choose the folder you want to save in. Click "Convert" button to start burning DVD to computer with Windows 7/8.
Method 2: Burn DVD to Computer with WinX Free DVD Ripper
DVD is common in our life, so burn DVD Windows 7/8 is not so difficult for Windows users. Most computers already come with general DVD burning software. If you have a DVD burner, you can quickly create DVDs by using tools. But if you want to make a DVD that can play in most DVD players, you will need the help of some software. In what follows, we select some good DVD rippers to help you burn DVD to computer.
How to Burn DVD to Computer for Free
The price may affect users' choice of selecting ripper, and I believe that most people would like to choose a free tool to burn DVD to computer. The article recommends another DVD Ripper as WinX DVD Ripper. It is totally free of charge, and compatible with Windows 7 and Windows 8. Just check out more detail about how to burn DVD to computer with WinX DVD Ripper.
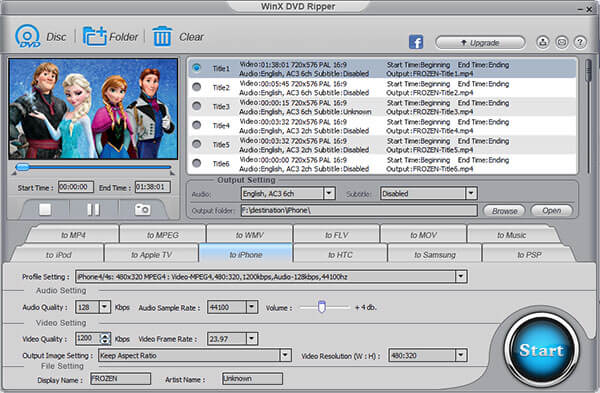
Step 1: Download WinX DVD Ripper
Download and install this free ripper on your computer. Then launch this DVD ripper to burn DVD to computer.
Step 2. Load DVD to Computer
Insert a DVD to be ripped into your computer's DVD drive. Click "DVD Disc" button to load this DVD.
Step 3. Choose the output format
After loading DVD, the DVD's information will be shown in the file list. There are many output video formats for you to choose.
Step 4. Select the destination folder
Click "Browse" button in output setting are and select a destination folder on hard drive. Then click "OK".
Step 5: Burn DVD to Computer
After doing all things above, you need to click "Start" button to begin this DVD to computer ripping. The time depends on the size of your DVD.
Method 3: Burn DVD to Computer with Handbrake for Free
Handbrake is one of the favorite ways of burning DVD to computer. It is easy-to-use with one of the most important standard for people to choose ripping tools. It is available for both Windows 7 and 8, even Mac and Linux. If you want to use this program to burn DVD to computer, you can follow the instruction below.
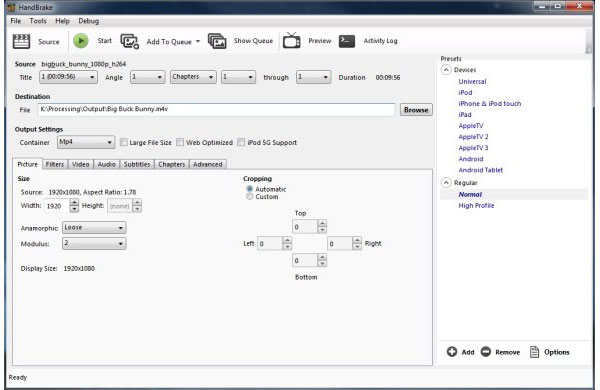
Step 1: Download Handbrake on computer
Download this program in Handbrake's homepage. Install it to your computer as the direction.
Step 2. Insert DVD to computer
Insert the DVD you want to rip to computer. And launch the program on your computer.
Step 3. Start scanning your DVD
Click the Source button and then choose your DVD drive from the list. Then it will start scanning your DVD, which may take a few minutes.
Step 4. Choose what you want to rip
When the scanning is done, you can select which part of your DVD you want to rip from the "Title".
Step 5: Choose folder and format
Click Browser button to choose where you want to save your video, then click OK. Choose what formats the resulting file will be in from "Presets".
Step 6: Burn DVD to computer
Click the Start button at the top of window to burn a DVD disc with this free DVD burning software. It will take a while. When the process of burning DVD to Windows 7/8 is done, you can enjoy the video on your computer.
Conclusion
The article lists some methods to burn DVD to computer, especially for Windows 7 and Windows 8. You can burn DVD with some free tools that the computer system has already, or some powerful burning programs, such as Tipard DVD Ripper. DVDs burning becoming easy and convenient because of these methods. If you want to burn DVD to computer, you just need to follow these tips. More questions about how to burn DVD to computer with Windows 7/8, you can share more details in the comments.