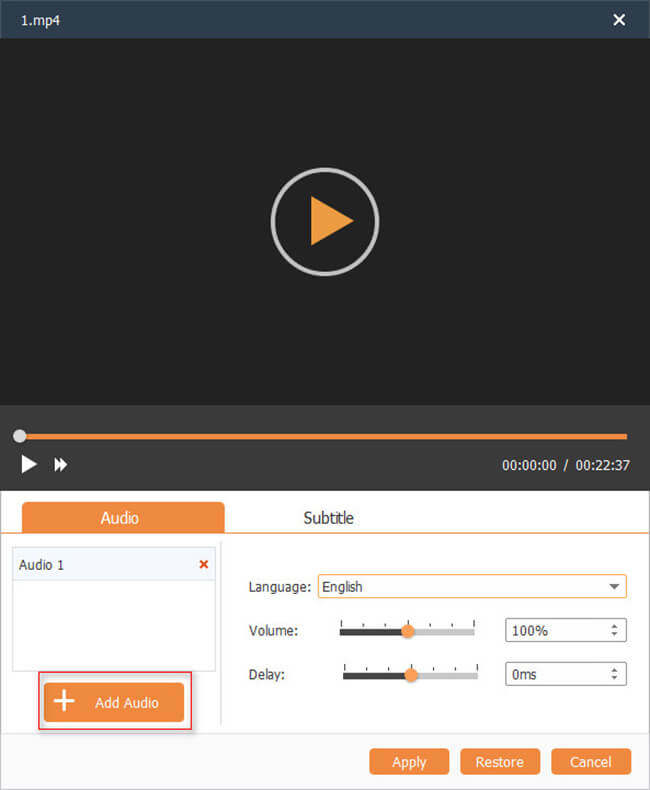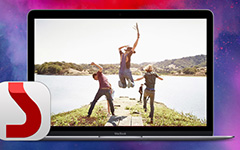How to Edit or Add Audio Tracks with DVD Creator

Step by Step Guide
Free download Tipard DVD Creator for Win and Mac.
Step 1: Edit current audio track
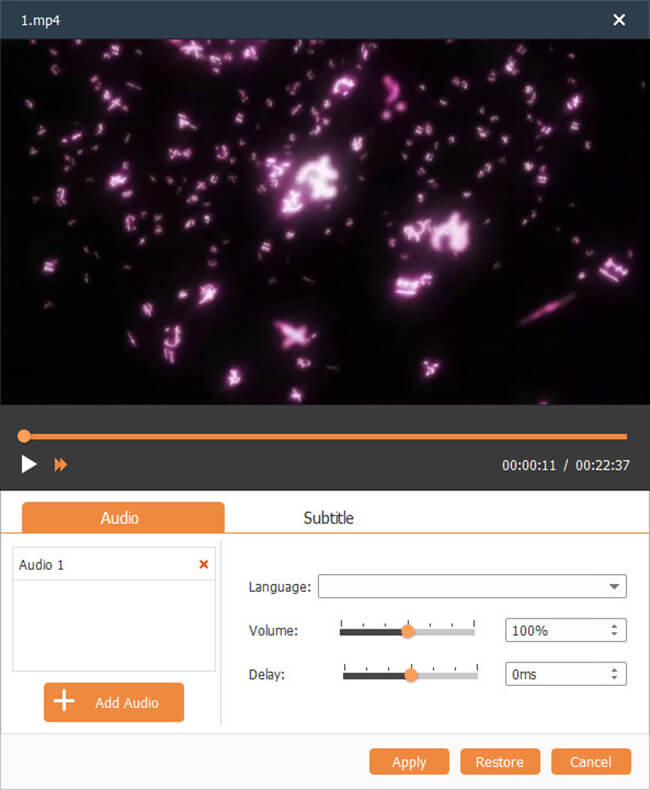
1. Set Language: To choose Language title for the current audio track, you can choose from the drop-down list in line with the "Language" column, and teh list has multiple language types to choose, such as English, French, Japanese, German, etc.
2. Adjust volume and set Latency:
To adjust the volume, you just need to click the up-down buttons in line with the "Volumn" column or drag the scroll bar under the "Volume" column to get your desired volume.
To set Latency, you can just click the up-down buttons in line with the "Latency" column or drag the scroll bar under the "Latency" column to choose proper latency duration to realize the synchronization of video and audio.
3. Other Settings:
You are allowed to choose your desired Encoder, Bitrate and Channels to get perfect audio effect.
Step 2: Add audio tracks
You are allowed to import other audio tracks of other language types (such as French, Greek, German, etc.) by clicking the Plus "Image" button on the upper right corner of the interface below. Also, you can choose corresponding Language title for each audio track.
Plus, to loop any audio track, just check the "Loop" checkbox.