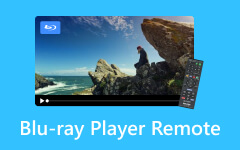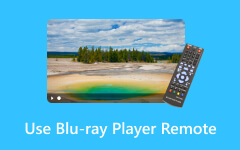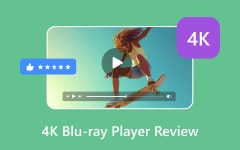Have you ever struggled to find a Blu-ray remote or wished you could control your Blu-ray player without one? The good news is that you do not need to spend money on a new Blu-ray player or to look for a missing remote. This guide will show you five straightforward strategies to control Blu-ray players without a remote control. These solutions allow you to sit back and enjoy your Blu-ray movies hassle-free.
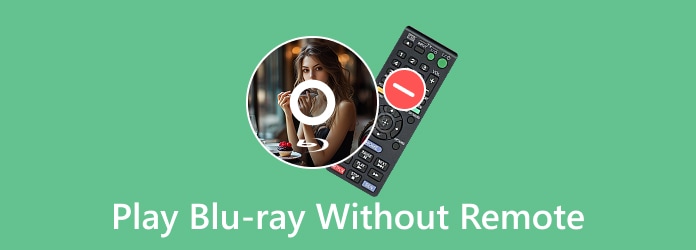
Part 1. Play Blu-ray Without Remote on Computer
Tipard Blu-ray Player is a versatile media player that allows you to play Blu-ray discs on your computer without a remote. It can provide high-quality playback of Blu-ray discs, folders, and ISO files while providing a user-friendly interface. Moreover, this tool can play videos in DVD, 4K UHD, and other formats, making it an all-in-one media player.
- The mouse and keyboard can control all aspects of the Blu-ray playback.
- You can pause, fast forward, rewind, and change chapters.
- You can watch any Blu-ray disc regardless of region.
- It has 4K images and immersive audio from the player, like popular Blu-ray players.
- You can set subtitles, audio, aspect ratio, video effects, etc.

Step 1 Download and Install
Please visit Tipard Blu-ray Player's official website. The software can be downloaded for free and installed by simply following the instructions that appear.
Step 2 Place Blu-ray Disk In the Drive
Insert your Blu-ray disk into the Blu-ray drive connected to your computer.
Step 3 Turn on your Blu-ray Player
Launch Tipard Blu-ray Player. In the main interface, you will see Open Disk. Click on it. Select the Blu-ray disc from the available list of discs and click OK. The disc will now start playing.
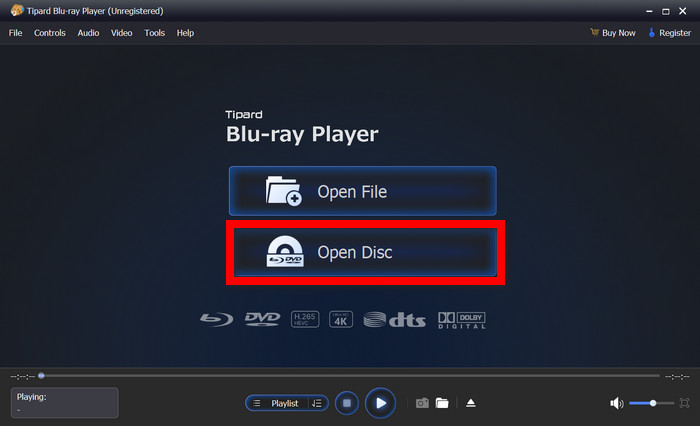
Step 4 Control Playback Without Remote
Use the on-screen menu to navigate chapters, adjust settings, and select subtitles. Control playback using the built-in buttons for play, pause, stop, rewind, and fast forward. Customize video settings like brightness, contrast, and aspect ratio for the best viewing experience.
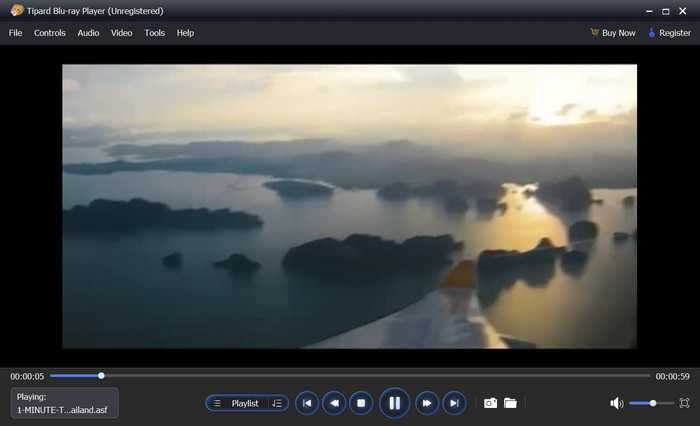
Part 2. Control Blu-ray Player Without Remote Using Buttons
The built-in buttons of the Blu-ray Player provide a different approach. If you have lost your remote, these buttons allow you to conduct the basic playback processes without the remote control. Most Blu-ray players have these controls on the front panel or top of the device to ensure it is easy to operate the unit without a remote.

Familiar Built-In Buttons Across Blu-ray Players Include:
• Power Button: The power button turns the player on or off. Some versions may have a button that requires you to hold it for a few seconds to power it off completely.
• Play/Pause: The play/pause button sets a movie to pause or plays it without a remote.
• Eject Disc: Press the eject button to safely and conveniently add or remove a Blu-ray disc.
• Skip Forward/Backward: The skip buttons help you select specific scenes by allowing you to go through scenes or chapters.
• Stop: The stop button lets you suspend playing and takes you back to the main menu. This feature assists you in changing the content you would like to watch.
Part 3. Get the Same Television Brand Remote
If your Blu-ray player and TV are the same brand, you may be able to use your TV's remote to control the player. Many manufacturers design remotes with built-in compatibility, allowing you to navigate menus and control playback. Most modern region-free Blu-ray players also support HDMI-CEC, enabling your TV remote to manage playback and reducing the need for multiple remotes.

How to Use a TV Remote for Your Blu-ray Player:
Step 1 Ensure your TV and Blu-ray player are powered on and connected via an HDMI cable. Some devices may require a specific HDMI port for CEC functionality.
Step 2 Access your TV's settings menu and activate HDMI-CEC. Different brands may have unique names for this feature, such as:
• Bravia Sync (Sony)
• Anynet+ (Samsung)
• Simplink (LG)
• Viera Link (Panasonic)
• CEC Function (General term for other brands)
Step 3 Try using the TV remote's arrow keys, play/pause, and other media buttons to navigate the Blu-ray player's menu, adjust settings, and control playback.
Part 4. Play Blu-ray Without Remote Using Remote Control Apps
Remote control apps provide the perfect solution for controlling your Blu-ray player. You can do so from your smartphone or tablet, and now, there's no need for a physical remote. The functionality of the apps helps scour through menus, control playback, and so forth. These apps can significantly improve your viewing experience, given the advanced technology. Here are two excellent apps to add to your collection.
1. AnyMote
AnyMote helps you smartly control Blu-ray players and other devices effortlessly, all from the comfort of your smartphone. It is easily one of the most effective and efficient universal remotes you can find anywhere.
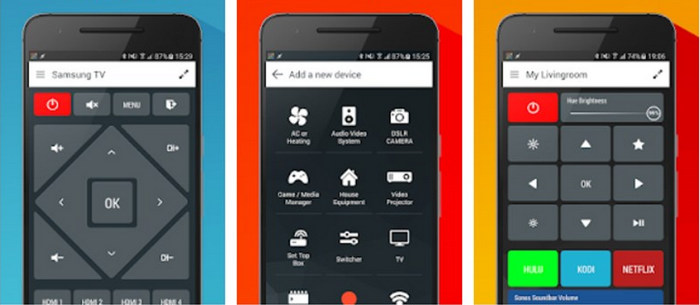
• Device Compatibility: Supports over 900,000 devices such as Blu-ray players, TVs, and Home Theaters.
• Connection Methods: An additional perk the app offers is the ability to connect through infrared and Wi-Fi, making it easier to control the remote from different areas of the house.
• Custom Controls: With the added feature of customizable buttons and macros, a user can automate commands with a single tap, which is excellent for when a multi-command is active.
2. ZaZa Remote
As a reliable way of operating various devices, use ZaZa Remote. Efficiently operate Blu-ray players and control other features, knowing you will not face the hassle of traditional remotes.
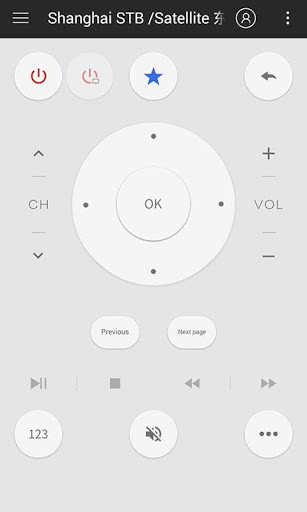
• Compatible Devices: A wide range of devices, such as Blu-ray players, air conditioners, TVs, and other appliances.
• Connection Method: The app connects with compatible Blu-ray players through infrared technology.
• Custom Remote Creation: Allows users to create custom remotes for devices not listed in the default database.
Ultimate Guide: Rip Blu-rays to Videos to Play Blu-ray Without Remote Anymore
While playing Blu-ray movies without a remote may be difficult, converting the discs into digital formats allows you to watch them on various devices. Tipard Blu-ray Converter enables you to convert Blu-ray to MP4, rip Blu-ray discs, and convert the files to many different video formats. Hence, they are compatible with all media players.
Step 1 Download and install the Tipard Blu-ray Converter on your computer to begin ripping. Then, launch the software.
Step 2 Put your Blu-ray disc inside your Blu-ray drive. Now, in the software, click Load Blu-Ray to import the movie.
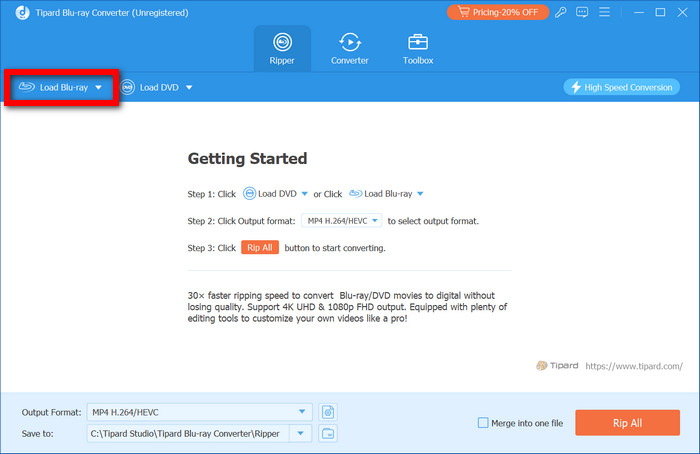
Step 3 Select your desired output format. It allows different output formats such as MP4, MKV, AVI, MOV, and many others, even more than 500 formats, including 4K and HD.
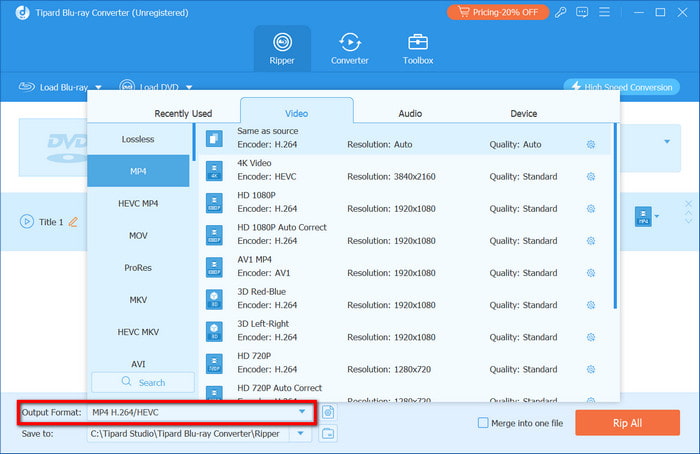
Step 4 Change resolution, quality, bitrate, frame rate, and encoder for your video settings. Also, if you want, select audio and subtitle tracks.
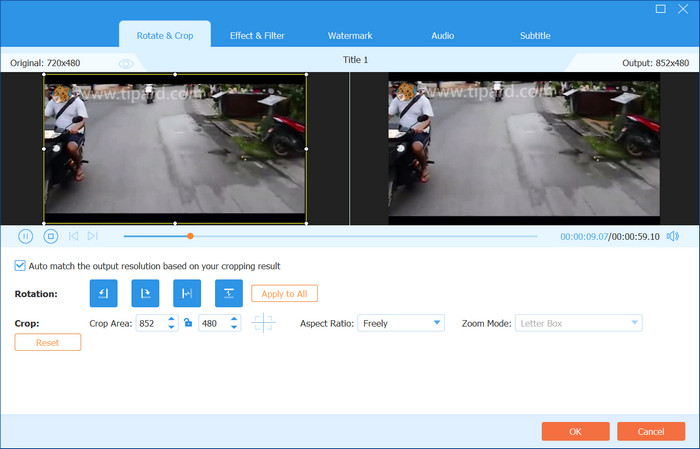
Step 5 Hit Rip All to start the ripping process. The software rips the Blu-ray at speeds of 30X using GPU acceleration.
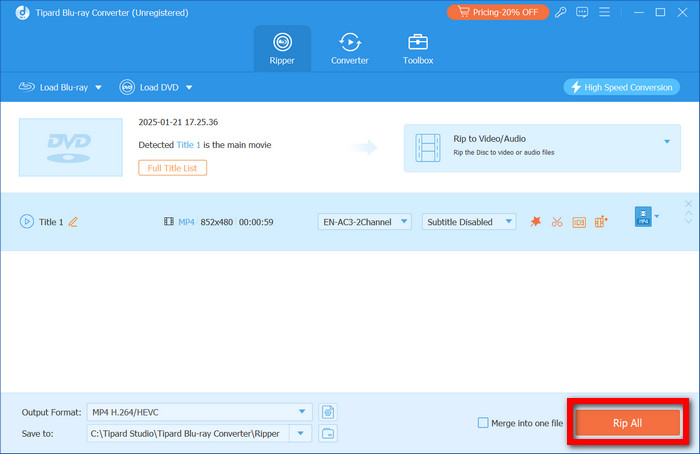
Conclusion
In conclusion, controlling your Blu-ray player without a remote is easier than ever with these five methods. Whether you use built-in Blu-ray player buttons, TV remotes, or new applications, offer no bounds to enjoying smooth playback without purchasing bulky players or devices. These solutions and more will ensure that your Blu-ray experience is convenient,