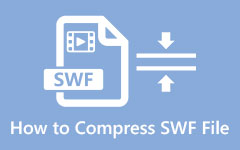- Method 1. Transcode SWF to MOV Using Tipard Video Converter Ultimate
- Method 2. Turn SWF to MOV Using HitPaw Video Converter
- Method 3. Convert SWF to MOV Using Convertio
- Method 4. Transform SWF to MOV Using FreeConvert
- Method 5. Change SWF to MOV Using the File Converter App
- Comparison Chart of the Best Converters
- Bonus: Optimize MOV File for a Better Result
SWF file format is among the formats you can use to watch various videos. However, playing this format is impossible when you are using your Mac. It is because Mac doesn't support SWF files. With that, if you want smooth video playback on your device, the best solution is to transcode your SWF files to a different format that your Mac can handle. Among the formats you can play on Mac is MOV files. So, it would be best to transform your SWF file to MOV format to play your content without any playback errors. Thankfully, this post has various methods you can check and follow to convert files effectively and efficiently. Thus, come here and learn more about the best process to convert SWF to MOV format.

- Method 1. Transcode SWF to MOV Using Tipard Video Converter Ultimate
- Method 2. Turn SWF to MOV Using HitPaw Video Converter
- Method 3. Convert SWF to MOV Using Convertio
- Method 4. Transform SWF to MOV Using FreeConvert
- Method 5. Change SWF to MOV Using the File Converter App
- Comparison Chart of the Best Converters
- Bonus: Optimize MOV File for a Better Result
Method 1. Transcode SWF to MOV Using Tipard Video Converter Ultimate
One of the most effective SWF to MOV converters you can use is Tipard Video Converter Ultimate. This offline video converter can give you all the necessary functions to get your desired result. It also has an ultra-fast conversion speed of up to 60×, faster than other converters. It can also offer a batch conversion feature, allowing you to simultaneously convert multiple SWF files to MOV format. The good thing is that you can ensure a great watching experience since the converter won't affect the video's original quality during conversion. Lastly, besides MOV, you can convert your SWF files to 500+ more formats. It includes MP4, MKV, VOB, AVI, WMV, M4V, etc. To start converting your files, you can follow the instructions below.
Step 1 First, access Tipard Video Converter on your computer. After that, you can run the program to start with the video conversion process.
Step 2 Then, go to the Converter menu and hit the Add Files button to insert the SWF file you want to convert.
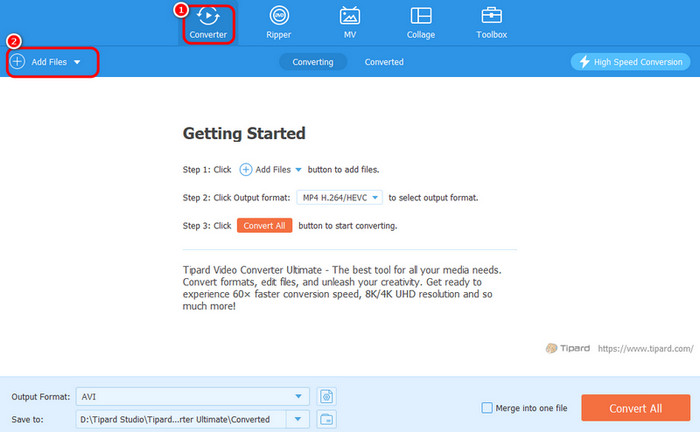
Step 3 Afterward, go to the Output Formats section to select the MOV format. You can also choose/pick your preferred video quality.
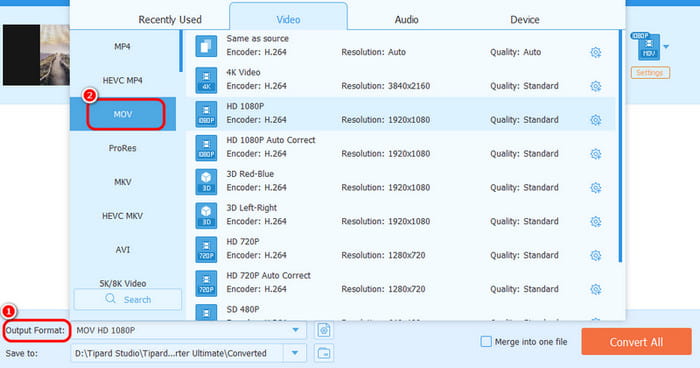
Step 4 You can hit Convert All for the last process of converting SWF to MOV format. Once done, you can play your converted video file on our device.
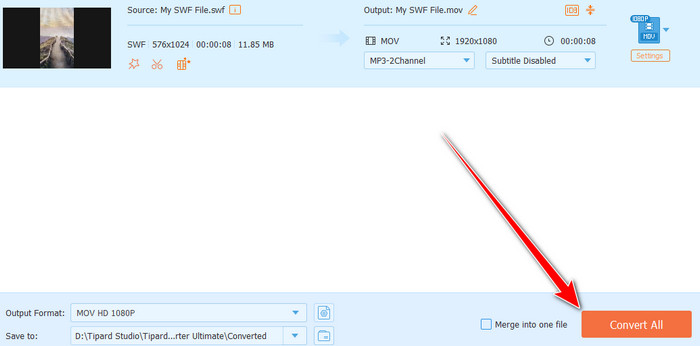
Method 2. Turn SWF to MOV Using HitPaw Video Converter
If you want free software that can transfer SWF to MOV effectively, we suggest using HitPaw Video Converter. It can also smooth the conversion process until you get your preferred result. Plus, you can even use various functions to enhance your video outputs. The only drawback here is that the program is not 100% free. You have to get its premium version to use its advanced features. Follow the steps below to effectively transcode your SWF files to MOV format.
Step 1 Download and install HitPaw Video Converter on your computer.
Step 2 Afterward, proceed to the Converter section and hit Add Files to load the SWF file.
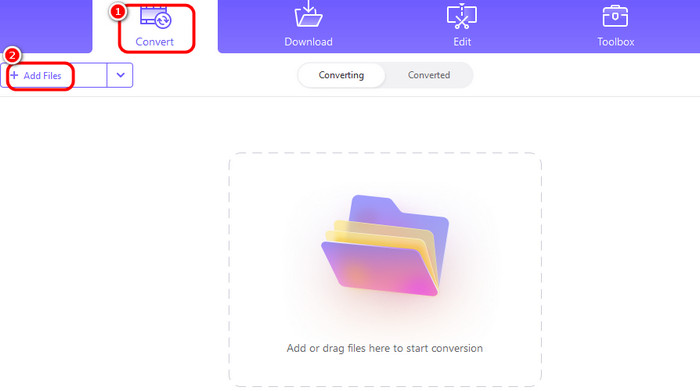
Step 3 Click the Convert All to option and select the MOV format. After that, you can start the conversion process by hitting the Convert All button.
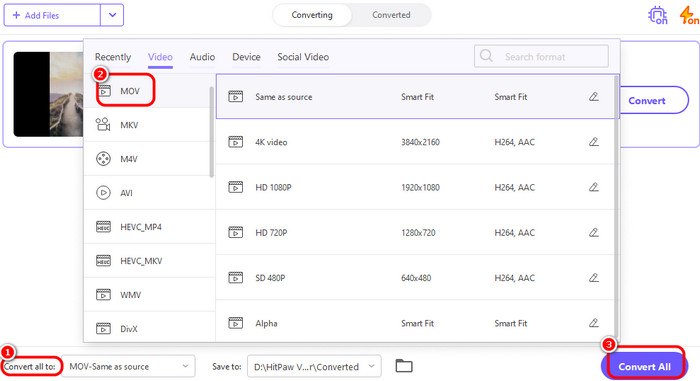
Method 3. Convert SWF to MOV Using Convertio
Convertio is among the online SWF to MOV converters you can access on your browser. With this converter, you can effectively transform SWF files into MOV formats. It also doesn't show annoying ads, allowing a smooth conversion process. You can even use this tool to convert SWF to other formats. It includes converting SWF to MP4, MKV, VOB, WMV, etc. The only drawback here is that there are times when the conversion speed is too slow.
Step 1 Access Convertio on your browser. Afterward, you can click the Choose Files button to upload/add the SWF file you want to transcode.
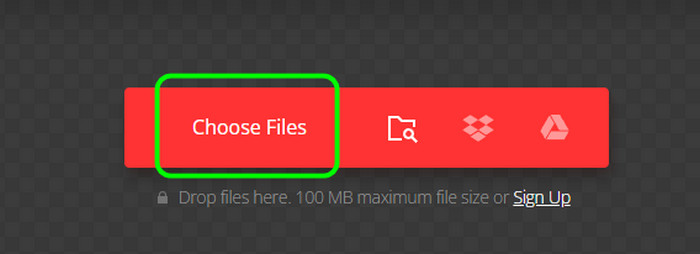
Step 2 After that, click the drop-down button and select the MOV format from the Video section. Once done, click Convert to start the SWF to MOV conversion process.
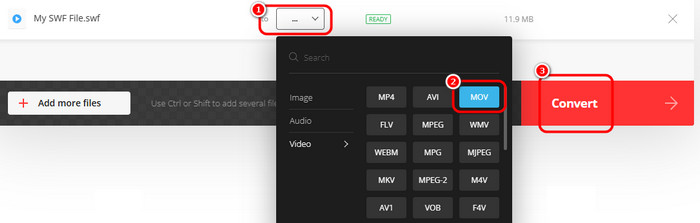
Step 3 For the last process, click the Download button to save your converted video on your device.

Method 4. Transform SWF to MOV Using FreeConvert
Another online converter that can help you convert SWF to MOV files is FreeConvert. Like the online tool we introduced above, it has an effective method to convert the file. It can give you a smooth conversion process, making it ideal for all users. However, you must have a strong internet connection to perform well.
Step 1 Go to the main FreeConvert website and click Choose Files to add the SWF file.
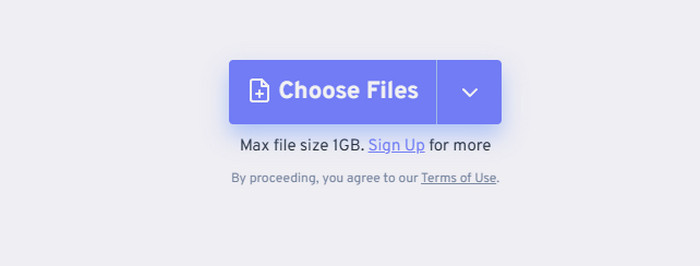
Step 2 Hit the Output option and choose the MOV format. Then, click Convert to start turning SWF to MOV.
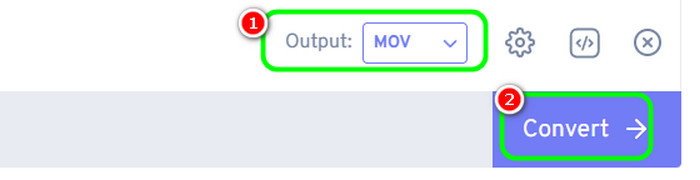
Step 3 To save the converted video, you can hit the Download button. Once done, you can now play your video on your MOV player.
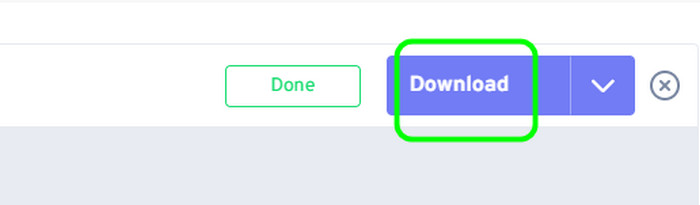
Method 5. Change SWF to MOV Using the File Converter App
Do you want to convert your SWF to MOV on your mobile phone? In that case, use the File Converter application. With this app, you can achieve your results after the process. The good thing about this app is that it can give you a simple user interface. So, to begin with the conversion process, see the steps below.
Step 1 Install the File Converter on your mobile phone. After that, launch it and hit the Video Converter feature.
Step 2 Then, start adding the SWF file you want to convert. After that, select the MOV format. To begin the conversion process, hit the Start Conversion button.
Step 3 After the process, click the Save as button to save your converted file.
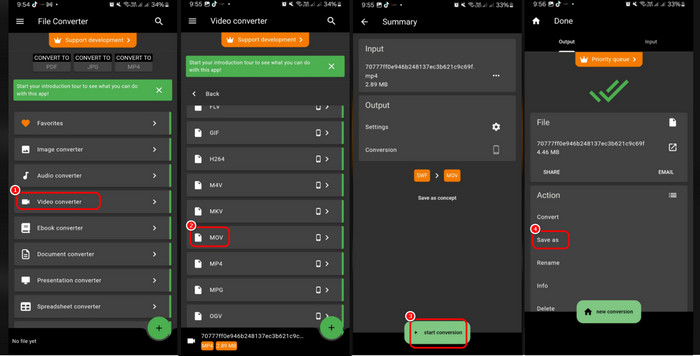
Comparison Chart of the Best Converters
See the comparison table below for insights into the best SWF to MOV converters.
| Converters | Platform | Interface | Conversion Speed | Best for |
|---|---|---|---|---|
| Tipard Video Converter Ultimate | Windows/Mac | Simple | Fast | Beginners/Skilled |
| HitPaw Video Converter | Windows/Mac | Simple | Standard | Beginners/Skilled |
| Convertio | Web-based | Simple | Depends on the internet connection | Beginners |
| FreeConvert | Web-based | Simple | Depends on the internet connection | Beginners |
| Video Converter app | Android | Simple | Fast | Beginners |
Bonus: Optimize MOV File for a Better Result
Suppose you want a better viewing and listening experience when playing MOV files. Optimizing each parameter, such as the video and audio codec, resolution, quality, bitrate, and more, is best. If you want to optimize the MOV file, you can also use Tipard Video Converter Ultimate. From the Settings section, you can achieve the objective you wish to. You can start following the steps below to learn how to optimize the MOV file.
Step 1 From the program's main interface, go to the Converter menu and hit the Add Files button to insert the MOV file.
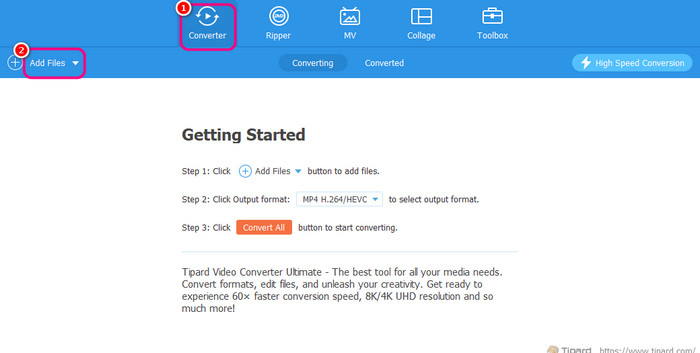
Step 2 Go to the bottom interface and hit the Settings menu. With that, you can adjust all the parameters, such as video and audio codec, resolution, quality, bitrate, frame rate, and more. Once done, click the Create New button.
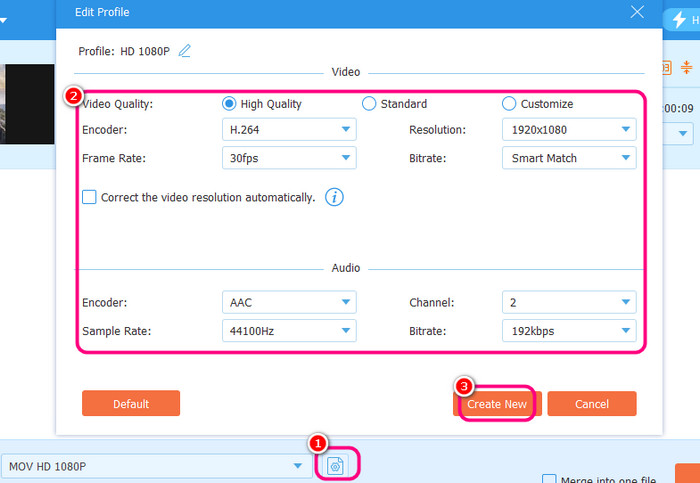
With that, you can already have the optimized version of your MOV file.
Conclusion
If you want to know how to convert SWF to MOV format to prevent compatibility issues, you can check all the instructions we have provided above. With that, you can get your preferred result after the conversion process. Plus, if you want to convert your SWF file with the best video and audio quality, use Tipard Video Converter Ultimate. It can produce exceptional video output after the procedure. It can even let you optimize your MOV file for a better viewing and listening experience.