How to Remove Device from iCloud on Different Devices
Removing device from iCloud is a necessary skill for all iPhone and iPad users. When you get an iPhone, the first thing you do is to type in your Apple ID and connect iCloud to your iPhone. So you can synchronize iPhone to your iCloud account and manage the data on any digital device. And when you buy a new iPad, the same thing will happen again. According to the research, more than 50% of iPhone users have more than one Apple devices, including iPhone, iPad, iPod, Apple Watch, Apple TV and so on. As times gone, you will find that your iCloud account has accumulated a lot of devices.
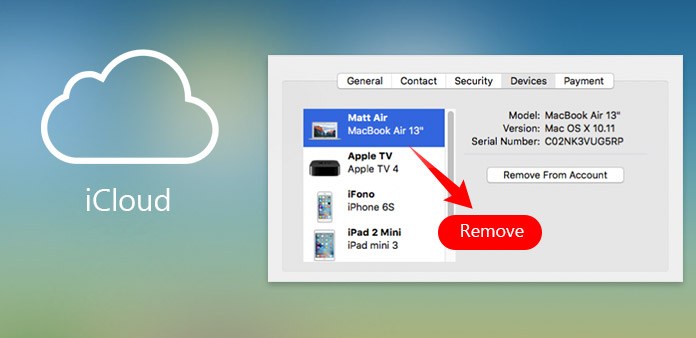
Although you have upgraded your iPhone or iPad to the latest version and stopped using the old ones, these devices will not go out of your iCloud account automatically. If you already reset the old iPhone or iPad to factory settings, it is not a big problem that they stay in your iCloud account. However, if you just delete some necessary information on the old devices, other person that hand on these devices could access your personal information and even your new iPhone from iCloud. Therefore, you need to manage your devices in iCloud frequently and remove the devices that not use anymore from iCloud. This article will introduce multiple ways to remove device from iCloud in details.
Part 1. Remove devices from iCloud on Mac
If you have a Mac computer, you can follow the steps below and remove device from iCloud simply.
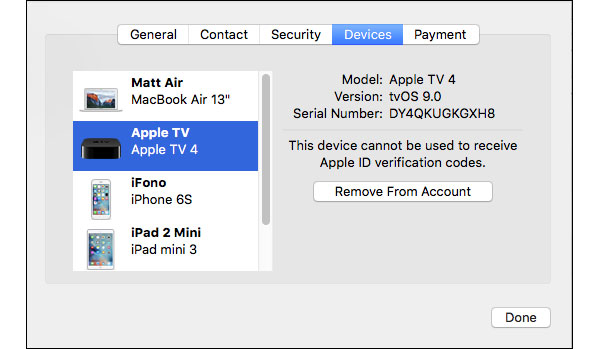
Launch System Preference on your Mac computer and double click iCloud icon to pen it. iCloud app has been built in Mac OS, so you can access it directly.
Tap on Account Details option on the left side in iCloud system preference window. The confirm message will pop up and you need to enter the password of your Apple ID in the box. Click on Continue after entering.
In account details window, tap on Devices tab. Then all the devices connected to your iCloud account will display in the left scroll bar.
Highlight the device you'd like to remove from iCloud, and click Remove From Account button on right side. If you have multiple devices to remove from iCloud, just repeat the process.
Once you remove all the devices that you want to delete from iCloud, click on Done button on the bottom.
The warning message will pop up, click Remove button to confirm it.
Sometimes, you may find a device that you are not familiar with. Then you'd better to remove it from iCloud immediately and change a new iCloud password.
Part 2. Clean device from iCloud on iPhone
iPhone is a portable device to manage devices in iCloud. And we can remove device from iCloud on iPhone as well.
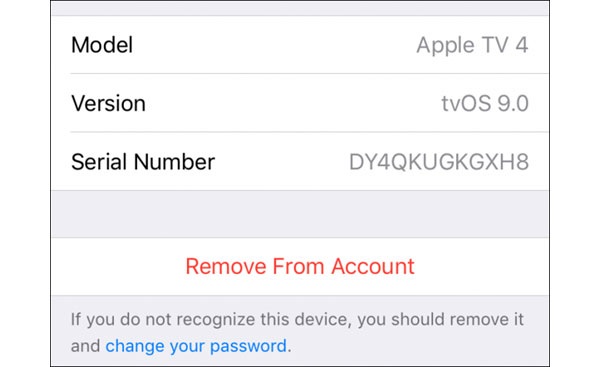
Unlock your iPhone and open Settings app on home screen. Located to iCloud settings and access your iCloud account.
In the sign in to iCloud window, type the password of your Apple ID in the box and click on OK to continue.
After enter in the iCloud account details screen, choose the Devices option. Then all the devices that sync to your iCloud account will show up in the list. You can open any device and check the details.
If you find the device that you desire to remove from iCloud, tap on the device to open it.
In the details screen, press Remove From Account.
The verification message will show up. Click on Remove to confirm removing this device from iCloud.
As you can see, the process of clean device from iCloud on iPhone is similar to the procedure on Mac. During the process, you have to connect your iPhone and Mac compute to internet. And you'd better to manage devices in your iCloud account frequently.
Part 3. Delete device from iCloud on Windows
Many iPhone users have Windows computers. And the most convenient way to manage and remove device from iCloud is website.
Access iCloud.com in your browser on Windows computer and log in your Apple ID.
iCloud website uses double verification, so you will receive a code on your iPhone or iPad. Enter the verification code in iCloud website to access.
In home page of iCloud, go to Settings.
Located to My Devices section. Open a device to check the details.
If you discover the device you'd like to delete, click it and then tap on the Delete button or Remove Device button.
Repeat step 4 and step 5 to delete other device.
When you access your iCloud account again, you will find the device will be deleted from your iCloud. If you are sensitive to cybersecurity issues, accessing iCloud account in browser may be not a safe way. You can download iCloud for Windows program on your computer and delete device from iCloud. The steps are the same with iCloud website.
Part 4. Clear device from Find My iPhone
Find My iPhone/iPad is a useful way to remove device from iCloud as well. If you no longer use an iOS device, you should clear it from Find My iPhone. It is similar to clear device from Find My iPhone on iPhone, Mac and PC.

Open iCloud and go to Settings. Turn off Find My iPhone on the iPhone you want to clear from iCloud. Or you can reset the device to factory settings.
Visit iCloud.com in your browser or iCloud application on your computer.
Located to Find My iPhone on you iCloud account.
Press All Devices and choose the offline device.
Click on Remove from Account, then the device will be erased from your iCloud account. Find My iPhone method also could erase iPad, Apple Watch and other iOS devices.
Conclusion
Based on the introductions above, you might discover that it is easier to remove device from iCloud than you though. And you can do it on Windows, Mac computer, iPhone and iPad. When you remove device from iCloud, you should keep the computer or handset connected to internet. Even though you do not want to remove a target device from iCloud, you should check devices in your iCloud account frequently. We all know that iOS and Mac OS are safer than other operating systems. However, we also have read some pieces of news that iPhone users were hacked. So it is not a good idea to neglect the devices in your iCloud account. On the other hand, once you find out an unfamiliar name appear in your iCloud, you should remove it immediately and change your password.







