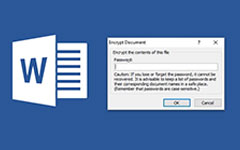Outlook Password Recovery – What to Do to Recover Forgotten Password
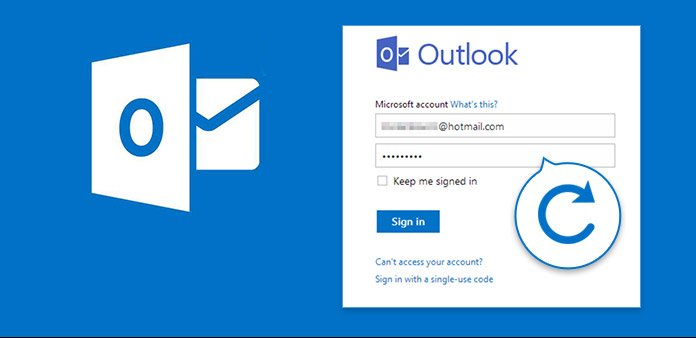
Microsoft Outlook is a worldwide email server. You can send and receive emails with friends, families and colleagues. Once you sign into your Outlook account, you can access all your Outlook emails. In order to ensure the security of the Outlook account, many users prefer to set a strong password. If you forgot Microsoft account password, you are not allowed to gain access to your Outlook account.
What to do to recover forgotten Outlook email password? If you remember the Outlook email address you are using, you can reset Outlook password from its official site. The Microsoft account recovery tool can help you unlock your Outlook account. Moreover, you can turn to a professional Microsoft Outlook password recovery tool for help. Both two solutions are introduced with the detailed information here.
Part 1: How to Recover Outlook Password with Your Microsoft Account
When you type the incorrect Outlook password, you will be locked out of your Microsoft Outlook account. The unauthorized attempt is quite frustrating. During this time, you need to prove that you are the right owner via the sent security code. Let's see the complete tutorial of Outlook password account recovery.
Step 1: Open Microsoft reset password page
Go to https://account.live.com/password/reset to visit Microsoft Account password reset page. You will be required to enter the email address, phone number or Skype name you used to make this Microsoft account. During this time, type your Outlook email address. Click "Next" to confirm.
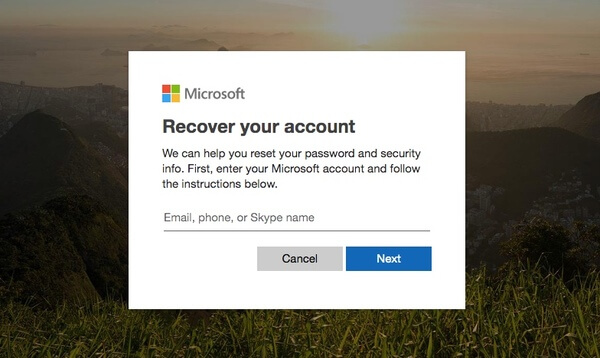
Step 2: Get the security code
The Microsoft Outlook password recovery online service needs to verify your identity. You can get the security code via the phone number associated with your Outlook account. Mark before the option with "Text ***". Enter the last 4 digits of phone number. Then click "Get Code" option to move on. Otherwise, you can click "I don't have any of these" to get more possible verifications.
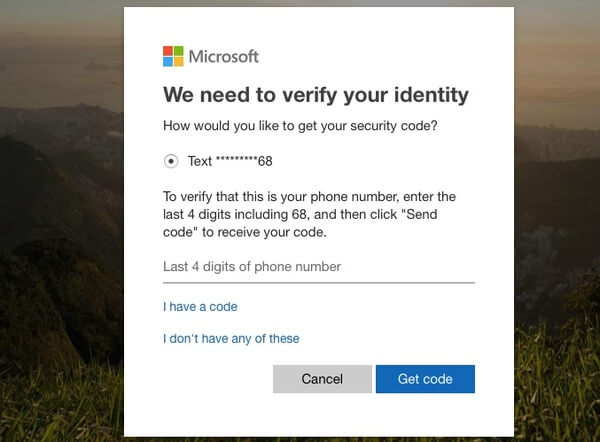
Step 3: Reset Outlook password
The security code of Microsoft Outlook password reset will be sent to your phone immediately. Enter the security code and click "Next" to verify your identity.
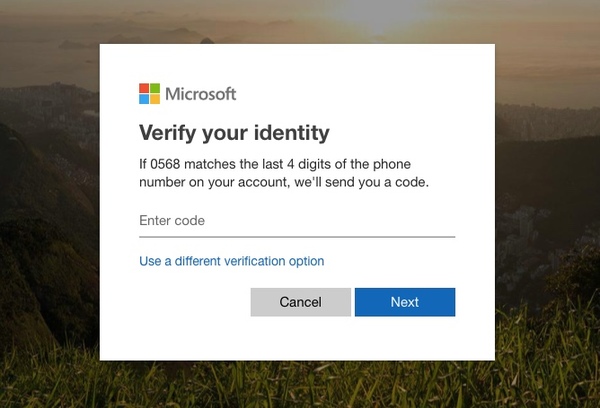
Now you can change Outlook password in the "Reset your password" page. Enter and reenter Outlook 8-character minimum password. Then click "Next" to save changes.
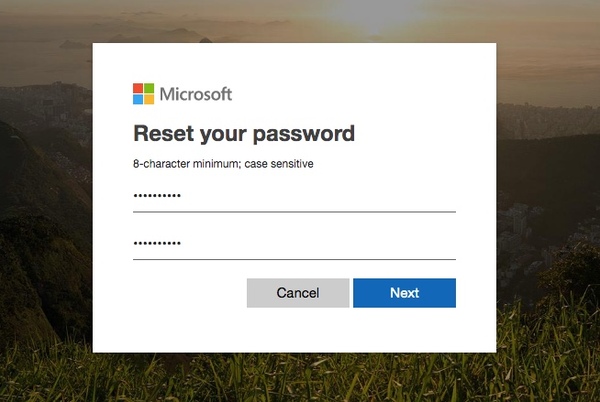
Step 4: Complete password recovery for Outlook
When you see the "Your password is changed" page, it means the Microsoft Outlook password recovery finishes. You can enable two-step verification to protect your Microsoft Outlook account and password from stealing or hacking. Of course, you can click "Sign in" to get the account.live.com.sign in page. Just sign into your Outlook account with the new password.
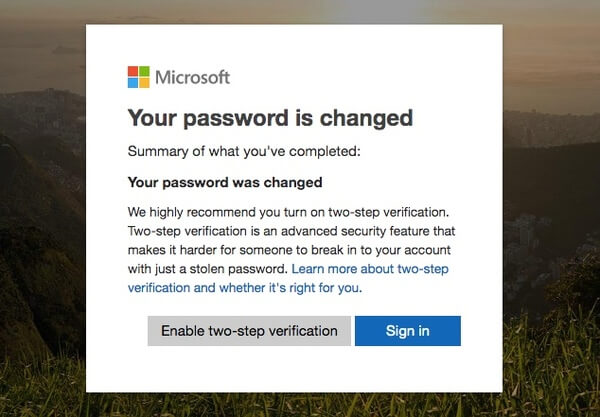
Note: Then you can tick "Keep me signed in" in the Outlook login page. Consequently, your Outlook password and account will be saved in the browser. It is a good way to bypass Outlook login problems. But you need to make sure it is a trusted computer that others cannot use without your permission.
Part 2: Recommended Way to Recover Any User Password on Windows 10/8/7
When you lost the login password on Windows 10/8.1/8/7 to recover Outlook password, how to recover the user or administrator password on Windows? Tipard Windows Password Reset is the recommended solution to bypass Windows login password to get the desired information with ease. Moreover, you can also create another administrator account for the computer.
- 1. Change and reset the password of user and administrator accounts.
- 2. Create another administrator account for the computer without logon.
- 3. Support all Windows workstations and many types of hard disks.
- 4. Reset Windows password with bootable CD/DVD or USB drive.
Download and install the password recovery program on an accessible computer. Then launch the program on the computer, insert a CD/DVD or a USB stick into the computer to create bootable devices to recover the password.

Once you insert the device, you can choose the "Burn CD/DVD" option to create a password-reset CD/DVD, or choose the "Burn USB" option to create a password-reset USB flash drive. After finishing burning, you just need to click the "OK" button and close the program.

Just take out the bootable device and insert it into the locked computer. Enter the "Windows Preinstallation Environment" according to the prompt of the computer starting. Choose the "CD-ROM Drive" to use a CD/DVD drive, or the "Removable Devices" to use a USB stick.

The program will launch automatically on your computer, you can choose the Windows operation system and the user account for the Outlook password recovery. Click the "Reset Password" button to change a new password for the account.

When you reset the password for the Windows, you can click the "Reboot" button to apply the new password. It will ask you to eject the device and restart the computer, which you can take the above method to recover the Outlook password.
Note: Besides the above solutions, you can also click the "Add user" option to create another user or administrator account for Windows. As for the way, you can access to the computer without changing the original accounts.
Conclusion
If you want to encrypt some important files, you can create a password protection folder for these files. The article shares 3 different methods to encrypt the files with password. The built-in encryption is a method to protect the unauthorized access from network users. Of course, you can use the ZIP programs to set a password for the folders with ease. Besides, the command line is another recommended method to make password protection folder.