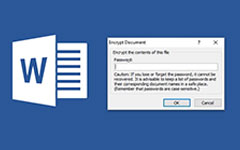How to Recover Unsaved Word Document with Top 3 Methods
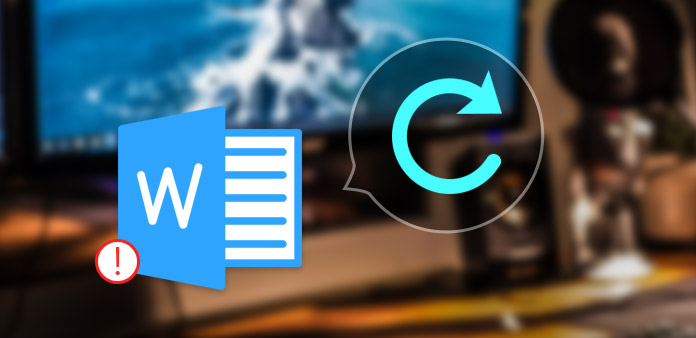
It is necessary to learn how to recover unsaved word document for everyone in the digital era. Many of us have such embarrassing experience that closes a word document without saving it. And sometimes, hardware problems will lead to abnormal shutdown of word documents as well. Can we let the whole day work disappear in such way? The answer is no. Throw out the negative thought in your mind and take a deep breath. Actually, there are methods to recover unsaved word document. And the process is easier than you thought. This post will tell you the details.
Part 1. Recover Unsaved Word Document on Windows
According to the data from Microsoft, approximately 70% of computers are running Windows around the world. And when an unsaved word document was closed unexpectedly on Windows, you can follow the steps below to recover unsaved word document in seconds.
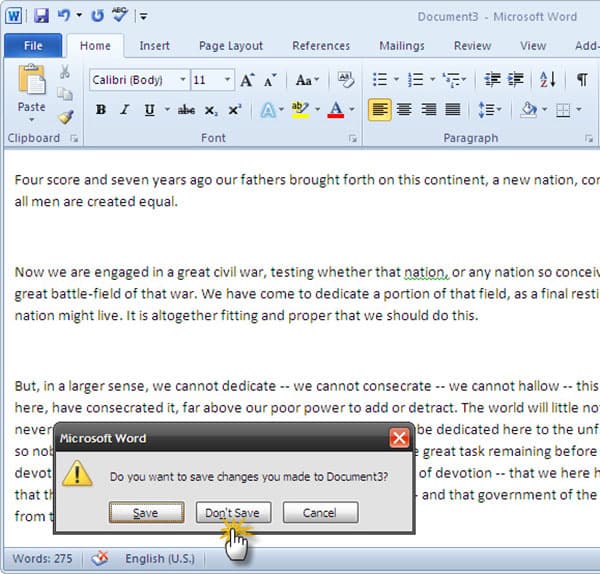
Navigate to Start Menu on your Windows computer with Windows key on your keyboard.
Tap on File Explorer and select This PC to open it.
Enter .asd in the search bar on the top and press Enter on your keyboard. And then Windows 10 will start searching .asd files on your memory.
A few seconds later, you will find your missing file shows in the result list.
Select the missing file and double click it to open the file in Word.
Then you can save it as usual. Remember that do not restart your computer before you find out the missing word document.
Part 2. Retrieve Unsaved Document within Word
If you are using Microsoft Word 2010 or above versions, you can retrieve unsaved word document files with an easy process. Microsoft has realized the problems related to an unexpected close, so it had integrated document recovery technology in Word 2010 and later versions.
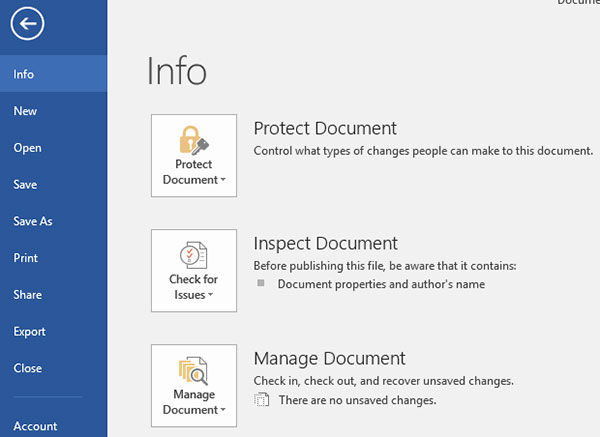
When you close a word file without saving or system problems lead to an abnormal closure, restart Word program.
Open File tab and located to Manage Documents.
Click on Manage Document button and select Recover Unsaved Documents in the drop-down list.
Then Word will take you to a dialog box and display all recoverable Word documents.
Select the recent file, which may contain more unsaved content, and click on Open button.
Word will read the recovered word document and open it. Finally, you can save the file on your computer.
Part 3. Set and Customize AutoRecover in Word
Actually, there is a useful technology in Word program called AutoRecover. It will save a copy of the document frequently and automatically. It will save a copy per 10 minutes by default. So you can recover unsaved word document. And if you are sensitive to the word document or work in an unstable environment, you can customize AutoRecover.
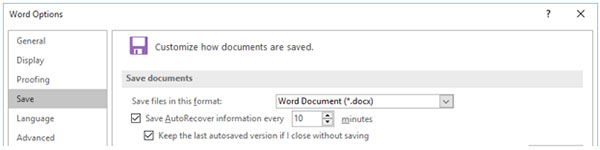
Launch Word program on your computer and open File tab.
Press Options menu and open its dialog box. In Options dialog box, choose Save option.
Then you can discover the box of Save AutoRecover information every.
Keep the box checked and change the value of AutoRecover. The minimum value is 1 minute.
Check the box of Keep the last autosaved version if I close without saving. When completed, click on OK to confirm it.
Then when you write something within Word next time, it will auto save the document according to your settings. If you use Word 2007 or older versions, you can set AutoRecover in Office-> Word Options-> Save.
Part 4. Restore Word Document with Recovery Software
If you cannot recover unsaved word document with AutoRecover technology, you have to use some recovery software. There are many data recovery software in market. Their usages are similar. We use EaseUs Data Recovery as the example in this section, which is a freeware and available to Windows and Mac.
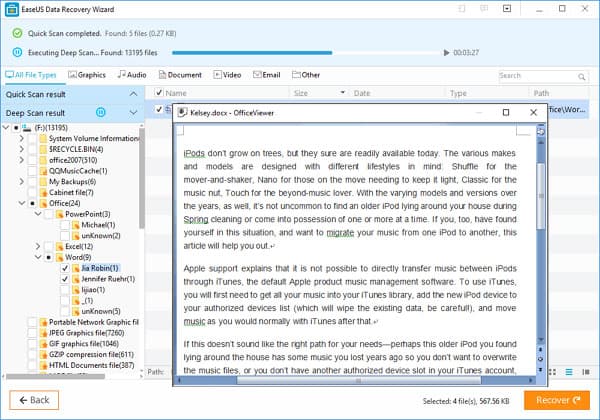
Open EaseUs Data Recovery on your computer after install.
Select the disk that saves the word documents you'd like to recover.
Once click on Scan button, this software will start searching for all the word files, including broken, lost, existing and unsaved.
This software will scan the selected disk multiple times, so it will take a few minutes.
When scan finished, all the word files recovered will appear in the preview window. You can choose the file according to name and date.
Finally, click on Recover button on the bottom, your word document will come back.
Tipard Windows Password Reset
If you forgot the computer password to open your word document, you can use Tipard Windows Password Reset Platinum to reset. It is a nice choice to reset and change Windows login password.

Main features:
- 1. Reset and change the login password for administrator and user accounts.
- 2. Support all Windows workstation, such as FAT16/FAT32/NTFS/NTFS5, etc.
- 3. Reset password with bootable CD/DVD or USB stick with ease process.
- 4. All Windows Workstations are supported.
Conclusion
Based on the introductions above, you will find that you can recover unsaved word document on both PC and mobile devices with powerful tools. Considering there are various reasons could lead to close an unsaved word document, Microsoft has developed AutoRecover technology. With AutoRecover, we can find out the recent missing word document on our computer. And we can reset AutoRecover to save our word files more frequently. On the other hand, there are some useful tools could help users recover unsaved word document, like EaseUs Data Recovery.
As we increasingly use mobile devices at work, it is important to have a powerful tool to recover data on smartphones and tablets. Tipard iOS Data Recovery and Tipard Android Data Recovery are the best choices. They support to scan a wide range of mobile devices. And they will help you to retrieve as much data as possible.