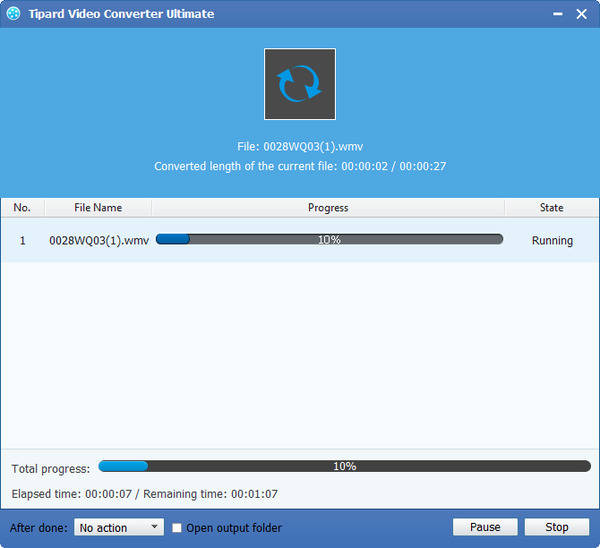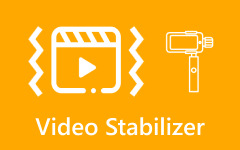Best Way to Convert And Play AVCHD Files in WMP

WMP is an acronym for Windows Media Player, which is a media player developed by Microsoft Company. It is used for playing audio, video and viewing images on personal computers running the Microsoft Windows operating system, as well as on Pocket PC and Windows Mobile-based devices. It supports many video formats, including AVI, WMV, MPEG-1, MPEG-2, DVD, etc. And the best format supported by Window Media Player is WMV.
Both of MTS and M2TS are popular HD formats, and you can play them with Storm Video Player or Perfect Decoding Player, but it is inevitable to encounter "memory can not be read" error message. In general, various players are not smooth except Windows Media Player. So if you want to play AVCHD MTS/M2TS in WMP, just need a powerful MTS/M2TS to WMP converter. And Tipard MTS Converter is such a converter.
Tipard MTS to WMP Converter is a multifunctional MTS file Converter which helps to convert MTS M2TS to WMV, AVI, MP4, WMA, MP4, etc with excellent quality and high speed. And it can be used by AVCHD digital camcorders users to convert the HD videos to various video and audio formats including AVI, MPEG, DivX, XviD, WMV, MP4, 3GP, MP3. In addition, Tipard MTS to Windows Media Player Converter is as powerful as professional editor in editing video. Its editing function includes trimming, cropping and merging and so on. After the editing is complete, then you can enjoy the converted MTS/M2TS video on your Windows Media Player. Now let's focus on how to convert MTS/M2TS files to WMP with this MTS/M2TS to WMP Converter.
Load MTS file
Click "File" button or "Add video" image button to import your MTS/M2TS files in the main interface.
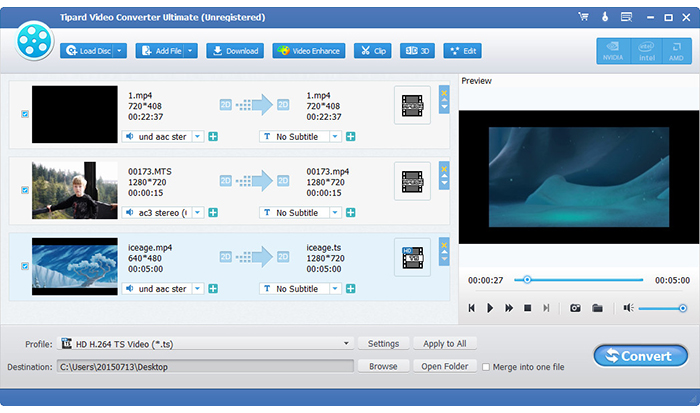
Select output format and destination
Click the drop down icon of "Profile" and select the WMV as the output format. And you are allowed to set the destination folder for your converted video files. Also, you can select your preferred audio track and subtitle for your video.
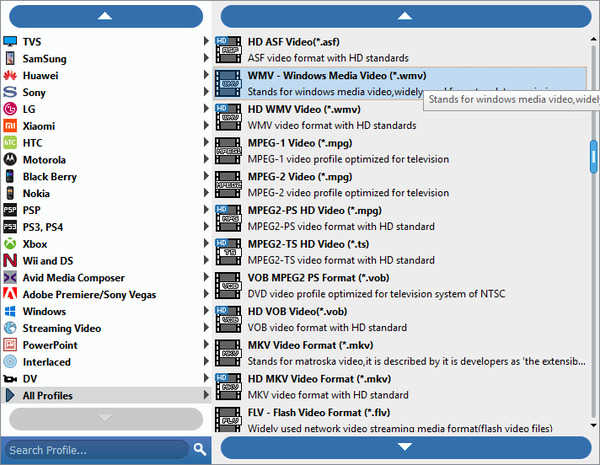
Edit your video
Click "Edit" image button, you have the choice to adjust effect of output video to get better quality as you wish.
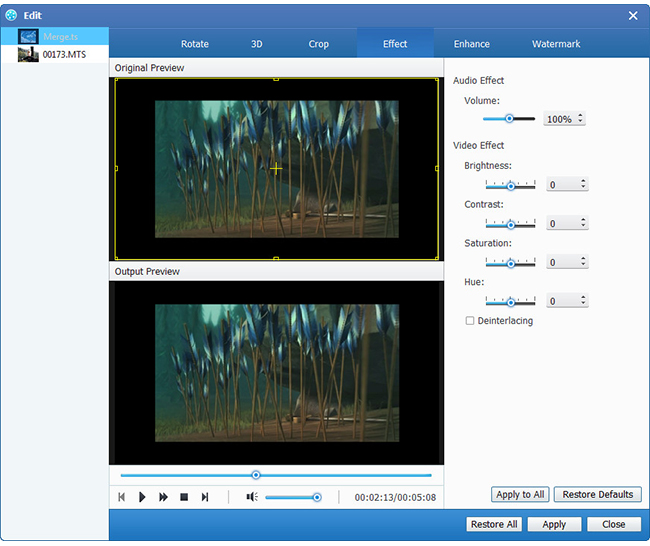
Start the conversion
Now, just click "Convert" button and the conversion is complete. After that you will get your converted WMV files and import them in Window Media Player for enjoyment.