Top 10 Best Methods to Transfer Files Safely and Quickly

Transferring files from PC to iPhone sounds to be the easy task. Everybody can use the USB cable to connect iPhone to Windows computer, and then transfer files to iPhone directly. But is there any easier PC to iPhone files transferring method? Or how to transfer PC files to iPhone through Wi-Fi? This article aims to explain proper file transfer programs, with which you can transfer files from PC to iPhone and other iOS models with ease.
Solution 1: Transfer Files from PC to iPhone without iTunes
Tipard iPhone Transfer Ultimate is the versatile file transfer software that can transfer files to iPhone without data loss. You can transfer, manage and backup iPhone/iPad/iPod files by one click. In addition, all popular iOS devices are supported, and the file transfer software is highly compatible with iOS 18.
1. Import music/video/photos and other files to iPhone/iPad/iPod directly.
2. Transfer iPhone/iPad/iPod photos/contacts/music/videos and more to PC or iTunes for backup.
3. Get lossless and safe transfer between iOS devices.
4. Backup and manage iPhone contacts and messages smartly on computer.
How to Transfer Files from PC to iPhone without iTunes
Choose files to transfer
Launch Tipard iPhone Transfer Ultimate on PC. Use USB cable to connect iPhone to PC. After that, all file types from your PC will display on the left pane. You can click the certain category.

Transfer files from PC to iPhone without data loss
There will be the pop-up window asking you whether you want to "Add File(s)" or "Add Folder". Choose the specific files and then start transferring from PC to iPhone.
You can use Tipard iPhone transfer Ultimate to transfer files from iPhone to computer, or transfer files from iPhone to another iOS device safely and easily.

Solution 2: Transfer Files from PC to iPhoe with iTunes
If you do not mind previous iPhone files being erased totally, then you can use iTunes to transfer files from PC to iPhone.
Step 1: Connect iPhone to PC and choose "APPs"
Step 2: Select an app below "File Sharing" and click "Add"
Step 3: Choose files, hit "Open" and "Sync" to transfer files
Now you can open iPhone to receive files transferred from PC through iTunes.
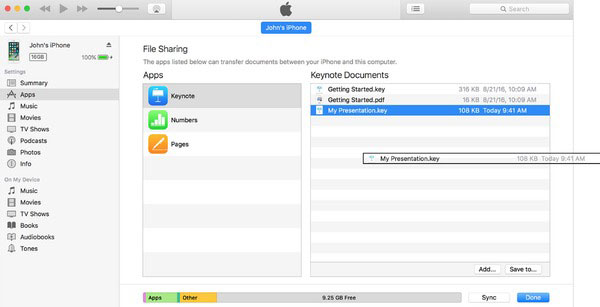
Solution 3: Transfer Files from OC to iPhone with iTunes Alternative Software
There are many iTunes alternative programs you can use to transfer files to iOS devices with ease.
No.1: pCloud Transfer
You can encrypt files and transfer large files up to 5GB for free. It is the free online file transfer site, which allows users to send files to iPhone through email. How to transfer: Fill in blanks of recipients emails and your email. Later, drag files selectively. Hit "Send Files" to transfer files free online.

No.2: WeTransfer
WeTransfer supports users to transfer files to iPhone up to 2 GB at a time. You can also upgrade it to the WeTransfer Plus, with which you can send up to 20GB at a time and store up to 100 GB. But for most users, using WeTransfer basic version is enough for daily files transferring.
How to transfer iOS files: Enter email addresses of yours and the receiver's. Click "Add your files" to import files from PC. Hit "Transfer" to send files through email.

No.3: TransferNow
TransferNow enables users to share and send large files up to 4 GB per transfer for free. You are able to transfer files through Gmail. Or you can generate a share link to share files from PC to iPhone.
How to transfer: Hit "Send file(s) to contacts" to transfer files free to iPhone. Or you can use file-sharing link to transfer files between computer and iPhone.

No.4: WeSendit
WeSendit is the safe online file transfer program. There is the easier interface for mobile users. Before you transferring files through email, you need to register first.
How to transfer files: Enter your email address and the email of a recipient. Click "Add files" and write down messages. Tap "Send" to transfer files from PC.

No.5: TransferXL
TransferXL enables users to transfer files free up to 100 GB. Therefore, you can share large files over the Internet freely. Moreover, it will announce you whether others have downloaded your transferred files or not.
How to transfer data: Hit "Add Files" icon to select files you want to transfer online. Choose your file sharing method. Add the personalized message if necessary. tap "Transfer" at last.

No.6: Google Drive
Google Drive is the renowned server that you can transfer and manage documents and other files over the Wi-Fi. It is totally free to transfer files between computer and iPhone with Google Drive.
How to transfer: Log in Google Drive on PC. Choose "Create" button to upload files. Turn to your iPhone and open Google Drive. Download files from cloud storage.

No.7: DropSend
DropSend will secure your files with 256 AES high-level encryption. You can send large files up to 8GB per time. Furthermore, you can back up all your files online.
How to transfer files: You need to fill in the list about email addresses, subject and message. Hit "Select a file" to upload all your files. Tap "Send Your File" button to transfer files free.

No.8: iMazing
iMazing enables users to transfer files wirelessly or via USB. No iCloud or iTunes is required. And iMazing supports iOS 17/18 as well. You can save files from PC and iPhone easily.
How to transfer files: Launch iMazing and use USB cable to connect iPhone to PC. Choose files and wait for iMazing to copy files from PC to iPhone.

All in all, there are three main types of file transferring methods, through USB cable, email sending and iTunes. You can compare file sizes and your Wi-Fi condition to decide which method you should take. No matter how large your files are, you can transfer files easily with the above solutions.







