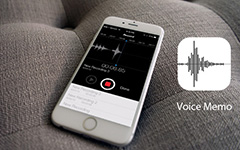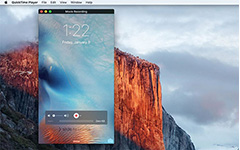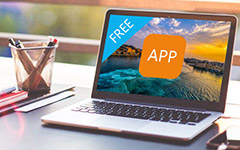Activate Siri from iPhone 6s for "Hey Siri"
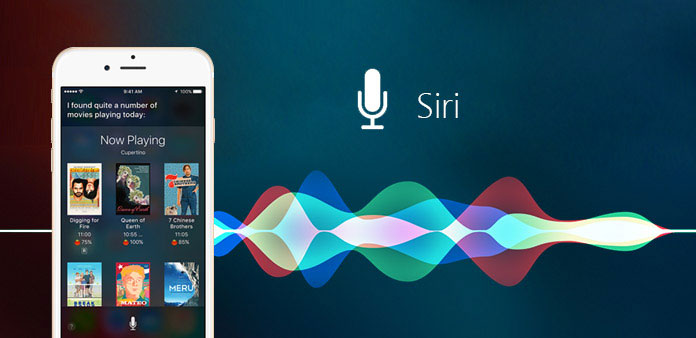
Wanna to make a new friend, who will always provides information you need in seconds? Or do you need someone to talk with you in the midnight without falling asleep? Siri is your loyal assistant designed in iPhone, once you activate Siri, you use Siri as the search engine, Google Maps and manage all applications installed on iPhone directly. Sounds great, right? This article aims to show you how to set up Siri for iPhone 6s and the user guide for frequently appeared situations.
Part 1: How to Activate Siri on iPhone 6s
The followings are detail steps to activate Siri for iPhone, after which Siri can help you to send messages, check calendars, search the nearest market or just chat with you to kill time.
Step 1: Enable Siri on Settings
Open "Settings" and then choose "General" in the third place of Settings menu. Click "Siri" option to do further editing tasks. Turn on "Siri" into green, after that, you can speak to Siri by pressing and holding the Home button on iPhone. There is also easier method to use Siri for iPhone without Home button pressed, by enable Allow "Hey Siri" choice. Later, set "Language", "Voice Gender" and "Voice Feedback" if you wanna to get something special.
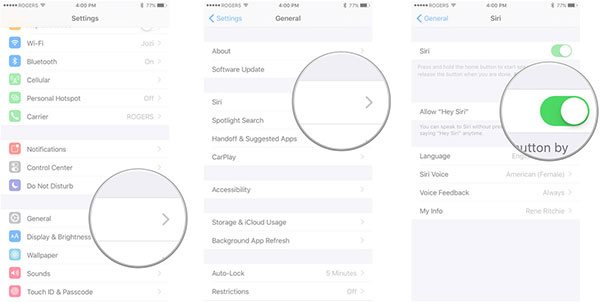
Step 2: Train "Hey Siri" to Recognize Your Voice. (Optional)
If you switch Hey Siri on, you need to train your iPhone to set your voice as the default and only key. In another word, record your voice in advance, to prevent others from using your iPhone and command Siri directly.
As soon as "Hey Siri" turned on, hit "Set Up Now" and start iPhone Siri training. Siri wil recommend you all what you need to say, you just say as written on your iPhone screen, to wake Siri for iPhone up. The whole process can be concluded into three sentences, repeat Hey Siri when prompted three times, and then say Hey Siri, how's the whether and Hey Siri, it's me at last, hit Done to finish. From then on, Hey Siri has activated, with only your voice can be recognized.
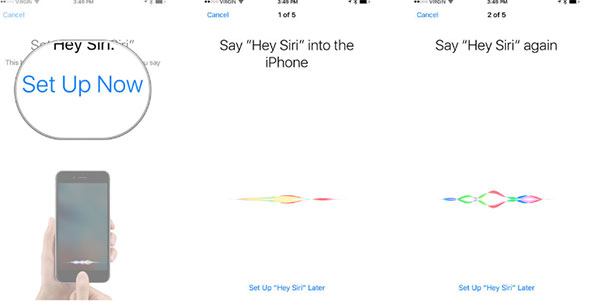
Part 2: How to Use Siri on iPhone 6s
There are many situations you can speak to Siri and raise your requirements. And you are not forced to use Siri only in short distance. The headset or other Bluetooth device can do the same job as well. Later, run Siri in the similar operations mentioned below.
Method 1: Press The Home Button to Talk to Siri
It can be concluded in one sentence, to use Siri for iPhone with Home button to turn on. Hold and press your Home button until the Siri appears, and say Hey Siri to activate. Later, say what you need Siri to do within your iPhone. Siri will listen the moment you long press the Home button.
Method 2: Use "Hey Siri" to Turn on Siri
Or you can set home screen free by using Hey Siri. The accurate operation to turn it on has mentioned above already. You may feel confused with Home button removed. Actually, make sure your voiced can be heard without remote distance. Say Hey Siri loud enough to activate Siri for iPhone, and then tell Siri what to do.
Note: Edit Miss-heard Command from Siri
It is unavoidable that Siri will miss-hear or miss-understand your requirement sometimes. You can repeat it, or just edit the wrong part manually. If Siri fail to recognize your command all the time, then you need to fix Siri on iPhone with the latter solution.
Tap the text you spoke on screen to edit and make changes, hit "Done" on the lower right corner to finish Siri command fixing.
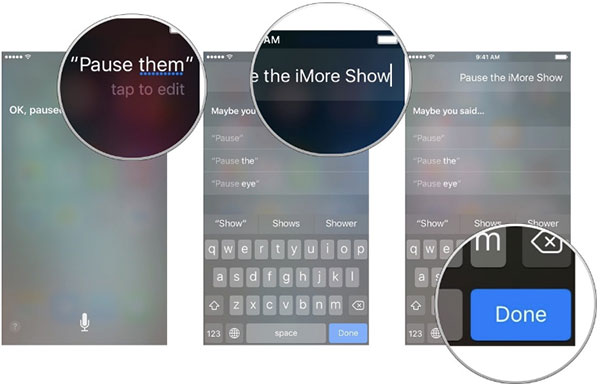
Part 3: Get Siri Alternative APPs on iPhone
Though Siri is powerful, there are also some limitations and alternative applications, to replace Siri on iPhone with another voice dictation program. For instance, Siri works only on iPhone 4S, iPhone5, iPhone 5C, iPhone 5S, iPhone 6, iPhone 6 Plus, iPhone 6s, iPhone 6s Plus, iPhone 7 and iPhone 7 Plus. The older versions of iOS devices are excluded unfortunately. Do not worry about that, here are two Siri for iPhone alternative voice recognition apps you can turn to.
1. Dragon Go
Dragon Go supports iOS 4.0 or later users of voice dictation ad do similar jobs Siri does on iPhone. It is easy to start by clicking the red icon on the top right corner. And there are also built-in programs to help you find target items. Though sometimes the Siri alternative app runs slow.
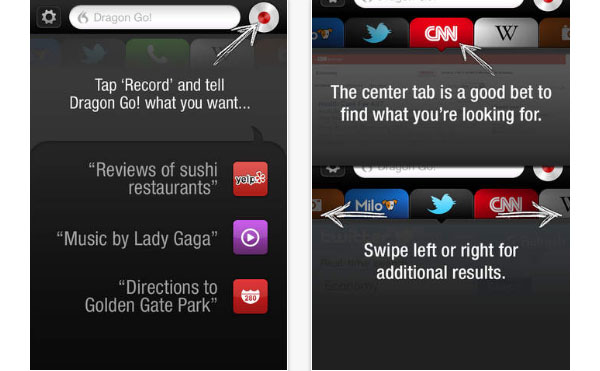
2. Vlingo
Vlingo is the free voice recognition app you can install on iPhone, with Siri-like voice assistant, it can do similar work Siri can do, to manage iPhone tasks, post updates to Twitter and Facebook, send emails, write down notes, lookup destinations on the map and many others, to manage daily tasks with Vlingo. Though the voice accuracy is kind of poor, install one voice-controlled app may improve it.
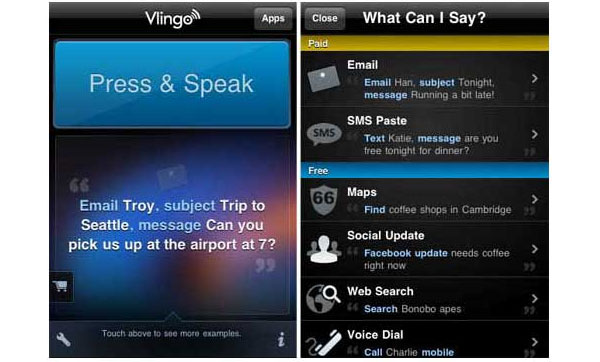
Conclusion
With the above operations about Siri for iPhone activate and usage has mentioned, things will be much easier. Just press the home button, or to say Hey Siri, to activate Siri into work state, and then serve it as your smart search engine. Your voice is enough for Siri on iPhone to recognize and refer to. Once your sound has been trained into Siri, others will have no access to your personal Siri, even though "Hey Siri" has been set up.