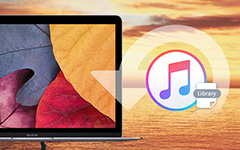Best Methods to Restore iPhone from iCloud
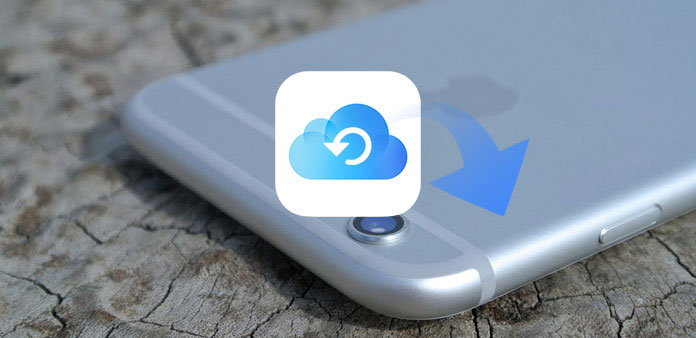
When you lose your iPhone, change a new iPhone or delete some important files by accident, you should restore iPhone from iCloud. If you just need to get back some lost files, it should be frustrated to erase content and settings to restore iPhone from iCloud. Is there any method to restore iPhone selectively? In order to get the desired files from iCloud backup, you can learn more details about the best methods to restore iPhone from iCloud in the article.
Part 1: Recommended Methods to Restore iPhone from iCloud
Whether you need to restore iPhone from iCloud to set up a new iPhone, or get back some important files deleted, Tipard iOS Data Recovery should always be the recommended solution to restore iPhone from iCloud. Instead of restoring iPhone to erase all content and settings, you can just retrieve the deleted files from iCloud selectively. What is more important, you can access to all the backup files on iCloud without limitation.
- 1. Restore iPhone from iCloud backup, iTunes backup and from the device directly.
- 2. Retrieve deleted photos, video, text messages and most of the file formats.
- 3. Support all the iOS devices, including iPhone, iPad, and more.
- 4. Compatible with the latest iOS 18.
How to restore iPhone from iCloud with Tipard iOS Data Recovery
Download and install the program
When you download and install iOS Data Recovery, you can launch the program on your computer. And then connect iPhone to computer with USB cable. Make sure the computer can recognize the device.
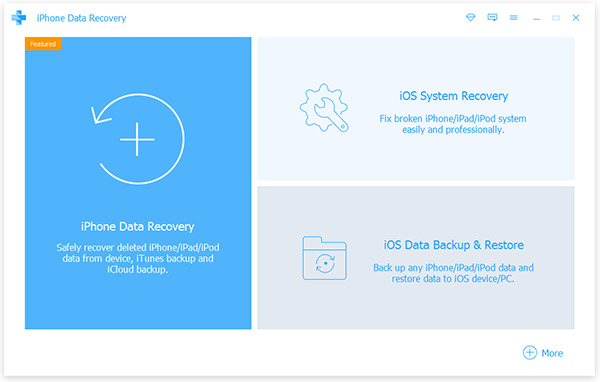
Recover from iCloud Backup File
After that you can choose the "Recover from iCloud Backup File", you can check all the files you have backed up to iCloud. And then you can select the files from iCloud instead of restoring iPhone from iCloud.
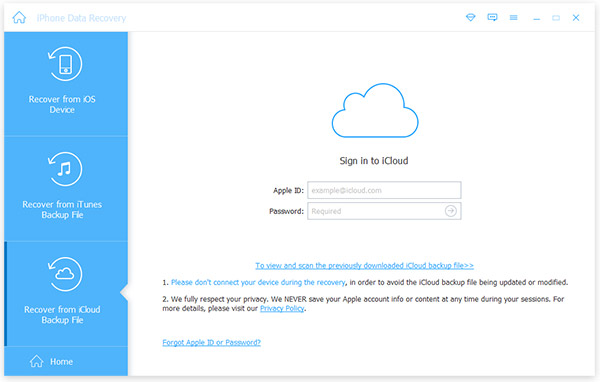
Restore iPhone from iCloud backup
Choose the desired files from different categories, and then click the "Recover" button to restore iPhone from iCloud backup. After that you can save the files to iTunes folder on computer or sync the files to iPhone directly.
Compared to the other methods to restore iPhone from iCloud, you can preview all the files backed up to iCloud. What is more, you can select the desired files from iCloud instead of erasing the iPhone. Besides, you can also retrieve the deleted files from iOS devices, iTunes and iCloud, it should be the ultimate solution to restore iPhone from iCloud. Just download the free trial version to learn more about the program.
Part 2: How to restore iPhone from iCloud backup
If you just need to restore iPhone from iCloud backup, you can also learn more details about the process from the part. Make sure you make a backup for iPhone first, or else the process will erase all content and settings of iPhone. Just learn more details about the process to restore iPhone from iCloud backup as below.
Step 1: Go to "Settings" app from the home screen, scroll down and click "General" option. And then tap the "Reset" from the drop down list, tap "Erase All Content and Settings" to erase iPhone. You should enter the passcode if prompted and Tap "Erase iPhone" option.
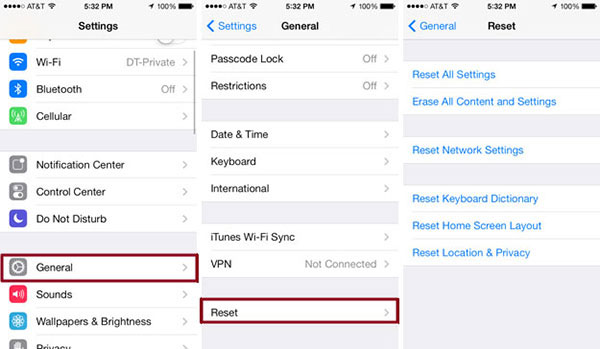
Step 2: After that your iPhone will go to the factory settings. You should set up the iPhone with a language, region and more other information. Make sure to set up the Wi-Fi network in order to restore iPhone from iCloud backup.
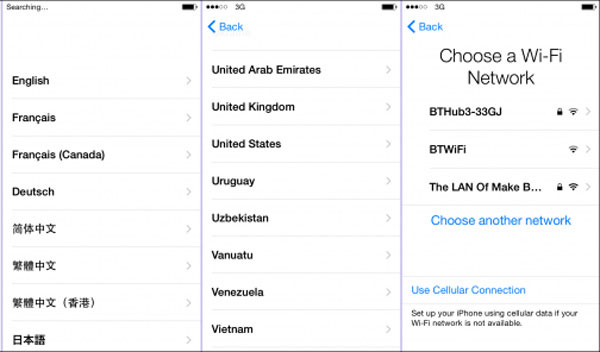
Step 3: On the Apps & Data screen, tap "Restore from iCloud Backup", and then sign in to iCloud with Apple ID and password. Tap on "Choose Backup" then choose from a list of available backups in iCloud to restore iPhone from iCloud backup.
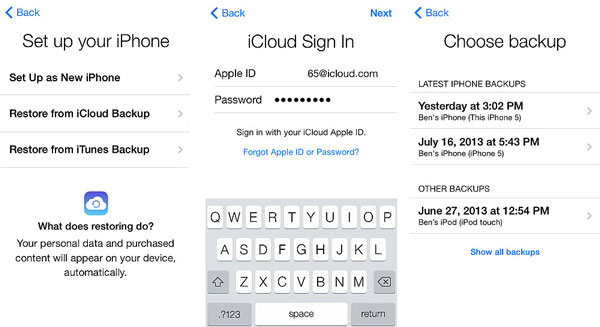
Just wait a few seconds for the whole process, and then iPhone will be restored to a previous status you have backed up. It should be a nice solution if you need to change for a new iPhone.
Part 3: How to Restore iPhone from iCloud Backup Online
Besides restoring iPhone from iCloud backup, you can also download desired backup files from iCloud. As for the case, you do not have to erase iPhone beforehand. But you may not be able to access certain types of data including WhatsApp attachments, SMS, MMS, iMessages, voice memos and photo stream.
Step 1: Enter www.icloud.com from any browser from iPhone, Mac or PC. And then you should enter the Apple ID and passcode to enter iCloud. And then you can find the backup files on iCloud.
Step 2: Check the iCloud backup files, you can check and access Mail, Contacts, Calendar, Photos, iCloud Drive, Notes, Reminders, Pages, Numbers, Keynote and other information from the iCloud account.
Step 3: Restore iPhone from iCloud. Just take iCloud Photos for example, you can access to iCloud photos from Photos App, and then choose the photo and click the "Download" option in the upper right corner to download photos to your device.
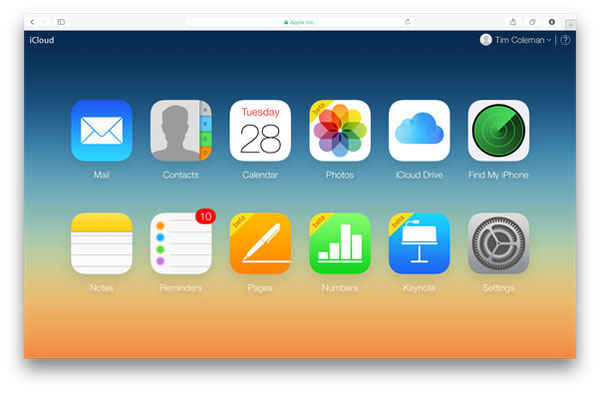
Conclusion:
In this article, we introduce the 3 frequently used methods that restore iPhone from iCloud. You can restore iPhone to erase all the content and settings first. Just choose the desired files from iCloud online might be another solution. But what should be the best method, in order to get back the lost or damaged file, or selectively restore iPhone from iCloud, Tipard iOS Data Recovery should always be the ultimate solution. When you need to replace for a new iPhone or delete important file by accident, you can easily restore iPhone from iCloud Backup file with the program. If you have any other query about the methods to restore iPhone from iCloud, you can share more comments in the article.