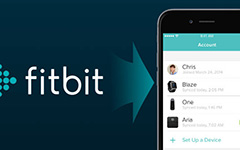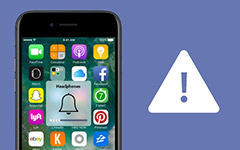How to Use Miracast to Mirror Screen on iPhone
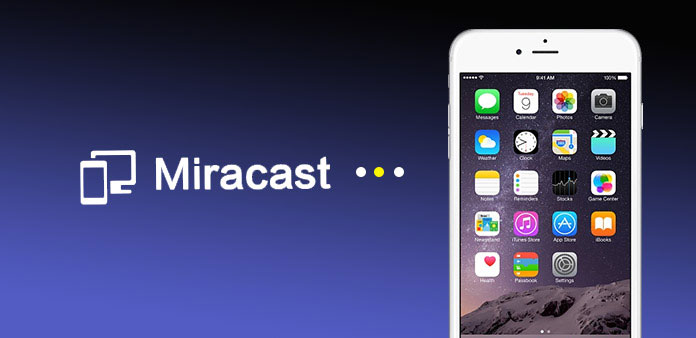
It is popular among people to mirror the mobile contents to a larger screen. It allows people to have a big space to enjoy their music, movies, and so on. Before Miracast came out, Apple users are proud of Airplay, which allows wireless streaming between devices of audio, video, device screens, and photos. Unfortunately, Airplay only works between iOS devices. You might not able to mirror iPhone content to smart TV. And now when you use Miracast with iPhone, you can wireless display files on iPhone on any Miracast certificated devices. It should be exciting news for the smartphone users. If you are still confused with connecting Miracast and iPhone, you can find the right answer from the following article.
Part 1: What is Miracast and iPhone Miracast
Miracast is a kind of screen-mirroring tool that allows you broadcast anything from an Android device or recent Intel computer to your TV. The moment it appears in people's field of version, it is not doubt becomes the ideal choice for Android users to use. Whatever you see on your small screen will display on the big screen. What the role does it play in it? It can roughly be described as "HDMI over Wi-Fi", replacing the cable from the device to the display. That is to say, the technology makes the cable disappear which conveniences people's life. Another question most of people may concern about is which devices can use Miracast? As for receivers, many smart TV that has Miracast functionality built-in can use the service. Also the Android TV devices and a handful of other set-top boxes are compatible with Miracast. Can iPhone use Miracast? Many Apple users, who are looking forward to the iPhone Miracast, are eager to know the answer. It is a pity that iPhone users cannot use Miracast.

Part 2: Miracast Alternative for iPhone
As mentioned before, Apple users only have one way to mirror iPhone to smart TV before the iPhone Miracast comes into play. Thus, knowing how to mirror your iPhone to TV with iPhone Miracast alternative - Airplay is an essential skill for you. And here we show you the detailed guide. Go through the steps below to enjoy the iPhone Content on Apple TV.
1. How to mirror iPhone to Apple TV with AirPlay
Step 1: Connect your iPhone and Apple TV to the same network.
Step 2: Take you iPhone to open the control center by wiping up from the base.
Step 3: Tap AirPlay icon and then choose your TV form on the list.
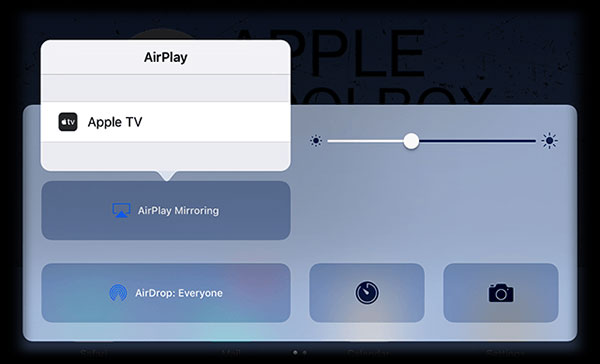
Step 4: Enter you AirPlay Password.
Step 5: Adjust your TVs aspect ratio and zoom settings to cover the whole space.
After that, you can enjoy your big screen experience on Apple TV as the iPhone Miracast alternative.
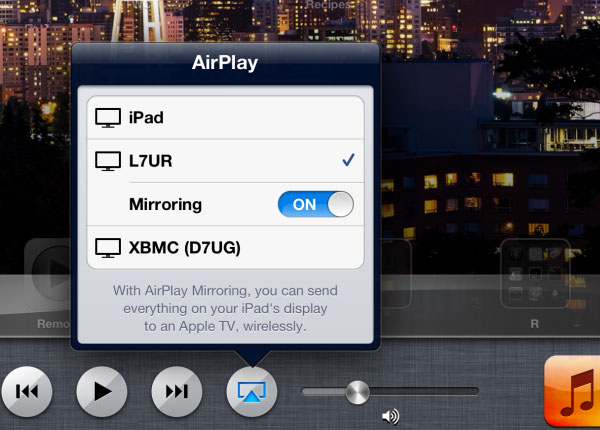
2. How to Mirror iPhone to other Smart TVs with AirServer
Is there any alternative method for Miracast to connect iPhone and Sony TV? If you just have an iPhone and Sony TV, what can you do? Don't worry! Here is another approach to reflect your iPhone on other smart TVs. AirServer is one of the most efficient ways you should take into consideration.
Step 1: Download AirServer on smart TV.
Step 2: Tap AirServer icon from control center on your iPhone by wiping up from the base.
Step 3: Select the smart TV and open Mirroring option. Now the iPhone screen is appearing on Sony TV.

Part 3: How to use Miracast to Mirror device
Since iPhone Miracast is still a mystery, you can use the service to Mirror Android content to Sony TV, LG TV, Samsung TV or more other smart TVs. How to use Miracast with Android to mirror content from Android phone to TV?
There is no doubt that you need a device and a display which are both Miracast-certified. And how do you know whether it is Miracast support or not? Of course you can check it in the product description. Additionally, at a technical level, support for Miracast requires three points: wireless chipset support, operating system support, and driver support. If your device doesn't meet all of these requirements then you'll have to buy a Miracast adapter and upgrade your operating system. Miracast-certified system: Windows 8.1 or Windows 10, Windows Phone 8.1, Android 4.4 or greater, and BlackBerry 10.2.1 or greater.

Step 1: Go to setting menu and tap Display icon to choose Wireless display.
Step 2: Open Wireless display at the top of the page by turn the button to ON. After that, your Android phone will scan for nearby Miracast devices.
Step 3: Choose the Miracast adapter. Tap it and your device will connect to the Android phone with Miracast. Sometimes, you may be asked to enter PIN code.
Step 4: After connecting to your adapter, your screen will be mirrored on display without any problem.
Conclusion
Using Miracast on iPhone might be a solution in the near future. And now as an alternative solution, iPhone users still need to rely on AirPlay to sync content to smart TV. Certainly, AirPlay offers us much convenience in our lives especially enrich our experience of enjoying big screen. You can also use the Miracast to mirror content between Miracast-certified systems at the moment. If you have more detail about the information related to Miracast iPhone solution, you can feel free to share them in the comments with us.