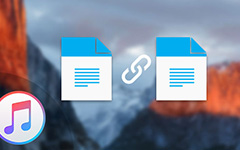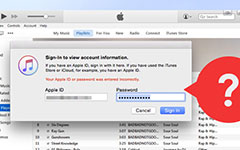How to Find iTunes Backup Location to Delete Backups
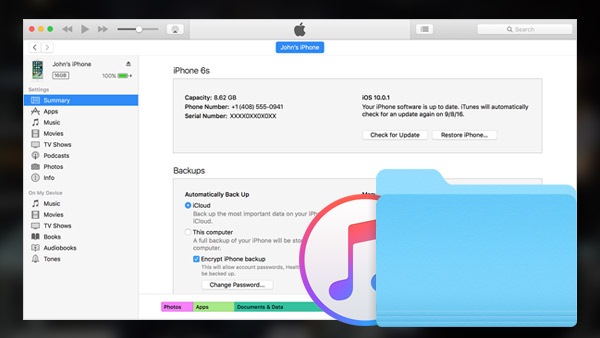
If you have transferred music from iPhone to iTunes by mistake, you need to access iTunes backup location to delete the files. When you find it is rather difficult to find the iTunes backup location, you can change it to a familiar one instead. And then you can manage the iTunes data with ease later. Just learn everything related to iTunes Backup location from article.
1. Accessing iTunes Backup Locations on Windows/Mac
Whether you use Mac OSX or Windows, you can back up iPhone, iPad and other iDevice to iTunes. Where is the iTunes backup location on Windows and Mac? iTunes backs up all of iPhone files, including photos, videos, apps and other data files.
Find backups on your Mac
In order to find a list of your backups, click the search bar in the menu bar. Then enter ~/Library/Application Support/MobileSync/Backup/. The ~ presents the Home folder. If you do not see Library in your home folder, hold Option and click the Go menu.
Of course, you can also access the iTunes backup location with the following path.
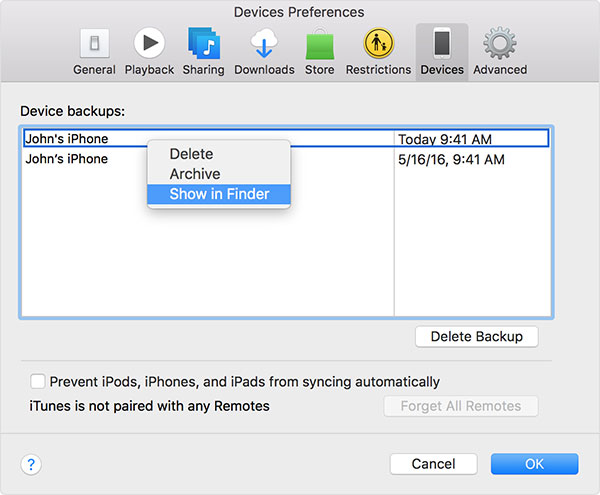
- 1. Open iTunes in the menu bar, and then choose Preferences option.
- 2. Select the Devices option to choose the iTunes backup file.
- 3. Press Control and Click of the backup that you want, and then choose Show in Folder.
Access backups in Windows
You can access the iTunes backup location on Windows operation systems in different paths.
- Windows XP: Documents and Settings (username)/Application Data/Apple Computer/MobileSync/Backup
- Windows Vista: Users(username)AppData/Roaming/Apple Computer/MobileSync /Backup
- Windows 7: Users(username)/AppData/Roaming/Apple Computer /MobileSyncBackup
- Windows 8: Users(username)/AppData/Roaming/Apple Computer /MobileSync/Backup
- Windows 10 iTunes backup location: C:\Users\USER\AppData\Roaming\Apple Computer\MobileSync\Backup
- 1. Find the Search bar of your Windows operation system.
- 2. In the search bar, enter %appdata%, press Return.
- 3. Double-click these folders: Apple Computer > MobileSync > Backup.
Here is the method to access iTunes backup location from Windows PC.
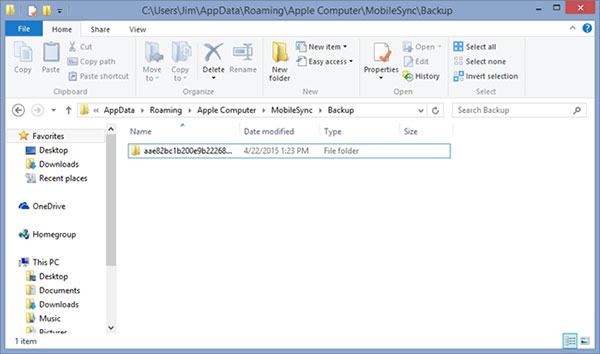
2. Changing iTunes Backup Location
Just as you know, it is a deep path to find the iTunes backup location. As for the case, you need to change the iPhone backup location for free up more space for the drive or change for a simple path. Here is the detail method to change iTunes backup location from the following process.
- 1. Just close iTunes once you backed up files to iTunes.
- 2. Navigate to the folder where your iPhone backups are. Copy all backup files and paste them to any folder you want to save iPhone backups.
- 3. Go to the lower left corner and click Start. In the search box, enter cmd.exe. The cmd.exe program shows up. Right click it and choose Run as administrator.
- 4. And then in the pop-up command prompt, enter the commander: mklink /J "C:Users(username)AppDataRoamingApple ComputerMobileSyncBackup" "D: empBackup".
- 5. Once you change the iTunes Backup location, you can save them in the desired folder accordingly.
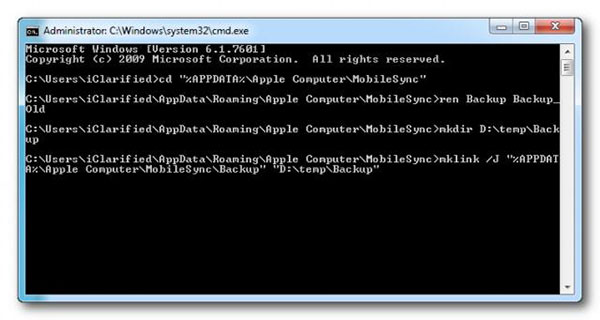
As for the Mac operation systems, you can change the location of the iCloud account. Just click Settings > iCloud > Account on your iPhone. Log out your iCloud account and log into another one.
3. Deleting iTunes Backup from the Location
- 1. Just find the iPhone backup files from iTunes backup location as the above information.
- 2. Right click on the backup that you want to delete and click Move to Trash. The next time that you empty your trash, the backup will be gone forever.
If you backed up iPhone files frequently, you might have to remove some unnecessary iTunes backup files. Especially when you have a new iPhone, you cannot find incompatible with the old iTunes backups. You have to delete some iTunes backup from the location.
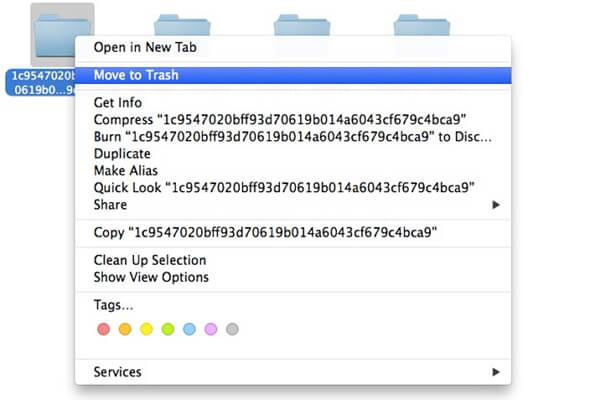
Just make sure the last iTunes backup is available if you want to transfer old iPhone data from iTunes to new iPhone. Once you delete all your available information, all the information will be lost.
4. Restoring iTunes Backup Files
What should you do if you cannot find the iPhone backup in iTunes backup location or remove them by accidently? Even if you can find some iPhone backup files, you might find the iTunes backup files cannot be opened. Tipard iPhone Data Recovery is the most efficiently tool to solve these problems. Just learn more detail about the features of Tipard iPhone Data Recovery as below.
- 1. Recovery deleted or lost iPhone data from iTunes backup directly, even if the files in iTunes backup location cannot open.
- 2. Preview the retrieve files in the program before recovery. The program allows you to preview data before you begin the recovery.
- 3. Retrieve all types of deleted iPhone data from iPhone and other iDevices with ease.
- 4. Even if you have not backed up iPhone data to iTunes or iCloud, the program will restore the important data for you accordingly.
- 5. The program supports iPhone 7/ 7 Plus/ 6/ 6 and other types of iDevice with iOS 10 or above operation systems.
5. How to retrieve iPhone backup with Tipard iPhone Data Recovery
Tipard iPhone Data Recovery is one of the most efficient tools to retrieve the delete iPhone data or iTunes files. There are three types of recovery mode, Recover from iOS device, Recover from iTunes Backup files and Recover from iCloud backup. If you cannot open the iPhone backup from iTunes backup location, you can choose the Recover from iTunes Backup File mode to restore iPhone data.
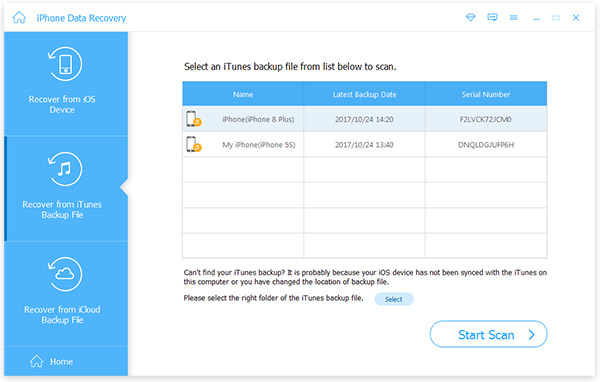
- 1. Choose Recover from iTunes Backup File
- After launching the iPhone Data Recovery software, select the second tab Recover from iTunes Backup File. You will see all iTunes backup files on your computer.
- 2. Select iTunes backup file to recover
- Select the iTunes backup file of your iPhone and click the Start Scan button. It will retrieve the iTunes backup even if you cannot get it from iTunes backup location.
- 3. Recover data from iTunes backup files
- When the scan is done, select files you want to get back and click the Recover button at the bottom-right corner.
When you need to get back some iPhone backup files, you can access the iTunes backup location to check the files accordingly. And then you can manage the iPhone backup files or change the iTunes backup location with ease. Once you cannot open the backup file from iTunes backup location, you can also use Tipard iPhone Data Recovery to get back the delete file accordingly. The program provides some excellent features more than your imagination. If there is any other query related to iTunes backup location and iPhone backup files, you can share more detail in the comments now.