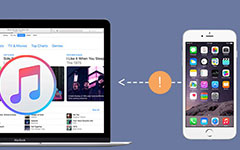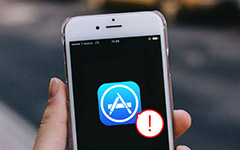Fix iPhone Cannot Connect to Wifi Step by Step
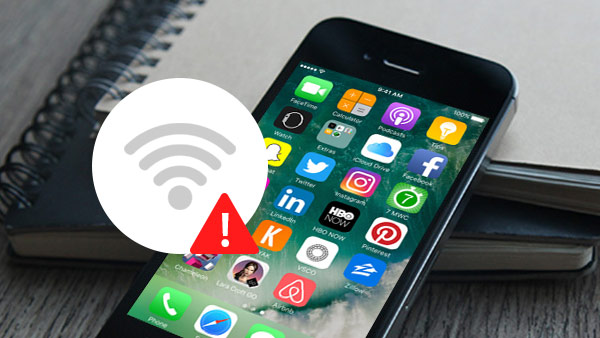
It just happens that your iPhone won't connect to Wi-Fi network, whether you are using iPhone 6s/6s Plus/6/6 Plus/5/5S/4/4s, but why, and how to fix? There are too many ways to fix this easy issue, and too many ways always make us confusing. Just follow us step by step to find out the origin of the problem and fix it. Once you fix it, you could stop the searching.
1. Ensure the Basic Precondition
Make sure you're within the Wi-Fi range, enter right passcode, and your iOS operation system is up to date. You can just tap on Settings > Wi-Fi to verify that if there is a blue checkmark beside the Wi-Fi name you used and Settings -> General -> Software Update to make sure whether it's the latest one.
That seems like a problem we would never make, but we did it. Sometimes iPhone will show you the Wi-Fi icon on the top-left beside iOS device name, but actually we didn't enter any passcode. This occasion occurs especially at public free Wi-Fi location.
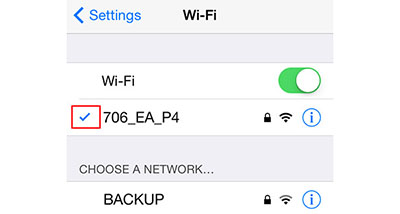
2. Restart iPhone
Hold down the Power and the Home buttons at the same time until the Apple logo shows. The process just takes about 10 seconds to resart your iPhone successfully.
You could never figure out how much contribution restart could make, but it does work. On many unexpected conditions, it is worth trying to restart iPhone, which costs nothing but probably gains.

3. Turn off Wi-Fi Networking
Tap on Settings -> Privacy -> Location Services -> System Services, toggle Wi-Fi Networking off and reboot iPhone.
Wi-Fi Networking is built to find Wi-Fi nearby, and send information to Apple to build a corresponding database which could simplify Wi-Fi connection next time.
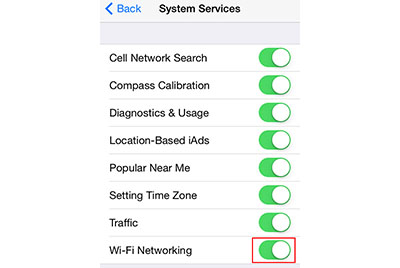
4. Reset Network Settings
Launch the Settings App on the iPhone, and then tap on General -> Reset -> Reset Network Settings.
This operation would bring your iPhone to factory defaults, so you should connect the iPhone to Wi-Fi and enter passcode again.
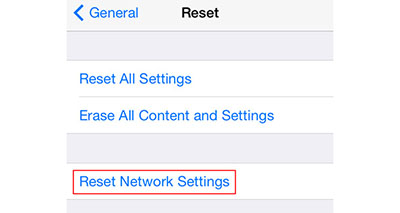
5. Erase iPhone Data
Tap on Settings -> General -> Reset -> Erase All Content and Settings.
Do it after you are sure that you've got the latest backup, since you know that you must restore it after erasing.
Tips to restore iPhone:
When restart iPhone after erasing it, just follow the iOS Setup Assistant as a new iPhone, you can restore all of the iCloud backup you choose, but if you need to restore selectively, you can learn from How to Backup and Restore iPhone to iCloud in Different Ways with iOS Data Recovery.
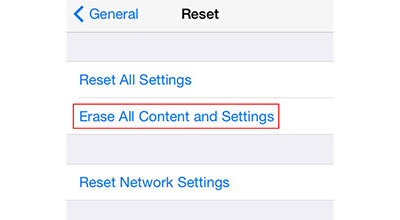
6. Go to Apple Store
If you've tried all solutions mentioned above in order but failed, you're supposed to contact Apple, and it is the last solution.

- Retrieve deleted data from iOS devices/iCloud backup/iTunes backup
- Choose iPhone data you need to restore as you wish
- Support all iOS devices – iPhone, iPad, iPod Touch
- Highly compatible with iOS 9.3