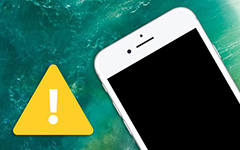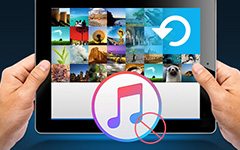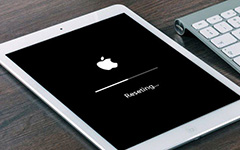Why My iPad is Frozen and How to Fix the Issue

As Apple improving iPad technology, many people replace their laptop with iPad. It makes sense, when you considering that an iPad is thinner and lighter than laptop. Moreover, it has all features of laptops, like representation, office toolkits, entertainment and more. Unfortunately, iPad is not perfect hardware. Some users have reported that their iPad frozen wont turn off frequently. Therefore, we are going to discuss what cause iPad frozen and how to restart. Although iPad contains many advanced technologies, we expect to help you solve the iPad frozen problems effectively. You can follow our guides and discover that it is easy than you thought to let your iPad back from death.
Part 1. What cause iPad frozen
There are many reasons could lead to iPad frozen on Apple. According to our summarization, the major problems include:
1. Operating system update. To fix bugs and introduce new features, Apple released software update frequently. If you are still using the outdated iOS, the iPad frozen after update or even crash.
2. Personal settings. An iPad offers many custom options to let you set up according to your preferences. But some personal settings work together may cause iPad does not respond.
3. Apps confliction. Each app you use on iPad needs to work with operating system and other apps. If an app is not compatible with your iOS or other apps, iPad will freeze frequently.
4. Virus and malware. Although iOS is a closed operating system, there are more and more virus and malware targeting iPads. Once you install virus or malware on your iPad, it will eat up the CPU and iPad cannot respond to your command.
5. Jailbreak. Some people jailbreak their iPad to access more features; however, that brings more risks to your tablet. Any error operation could put your iPad out of normal orbit.
6. Hardware problems. Besides software, hardware issues also could make an iPad frozen. If power is too low, your iPad will execute protection step and won't turn on. Plus, insufficient memory impacts iPad performance as well.
If it is the hardware causes your iPad not work, you can try full charge it or upgrade a new device.
Part 2. The best way to unfreeze iPad
If you are looking for a solution that has the capacity to unfreeze iPad in a click, you should try Tipard iOS System Recovery. It simplifies the process to fix a frozen iPad without damage personal data. Moreover, iOS System Recovery utilizes advanced technology to detect and diagnose your iPad automatically.
How to fix iPad frozen with iOS System Recovery
Download and install it
Download and install right version of iOS System Recovery to your computer. It is compatible with both Windows and Mac computers.
Connect iPad to PC
Use original USB cable to connect your iPad to the computer. You can find the USB cable on charger.
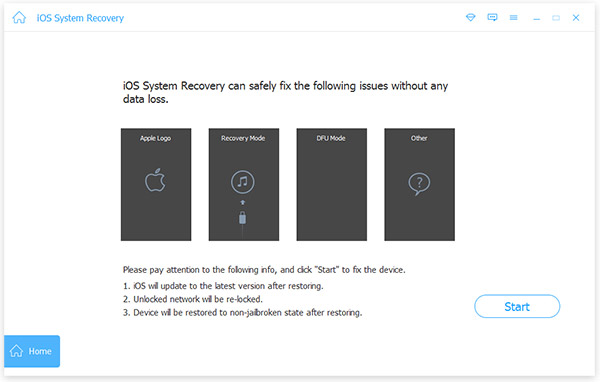
Scan and repair iPad
Launch iOS System Recovery and click on the "Start" button. It will scan your iPad automatically. After scan, it will show you basic configurations about your iPad, like model, iOS version, and so on. If everything is right, click on the Repair button to fix iPad frozen issue. Otherwise, you have to correct it manually.
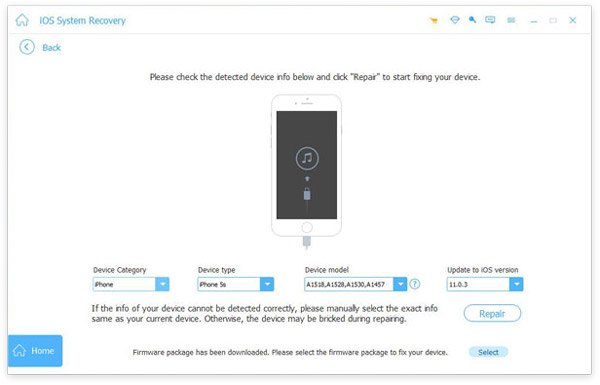
Part 3. Repair frozen iPad with iTunes
If your iPad does not respond to reboot and you cannot access to it, you could utilize iTunes to clean it up and install software update.
1. How to erase app
After setting up, you need to add your personal information to iCloud Keychain iOS if you want your iPhone to add your account information automatically. And the specific steps are as follows:
Step 1: Plug your frozen iPad to an accessible computer using USB cable.
Step 2: Download and install the latest version of iTunes from Apple's web to your computer.
Step 3: Open iTunes and click on the iPad icon on top ribbon after it detect your device.
Step 4: Press the Apps option on left side bar. Then you can see all your iPad apps in iTunes.
Step 5: Hit the offending app and erase it from your iPad.
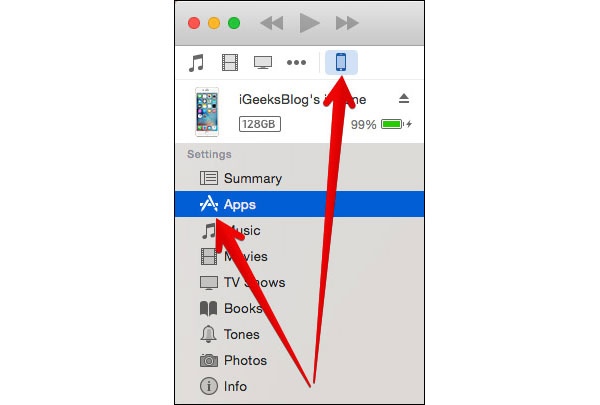
2. How to install the latest software update
Step 1: Back to iTunes interface and click on Summery on left side menu list.
Step 2: When summery window open on right side, click on the Update button to search for available software update.
Step 3: Then hit the Download and Update button to start install the latest software update to your frozen iPad.
After the process, you will find your iPad stop freezing.
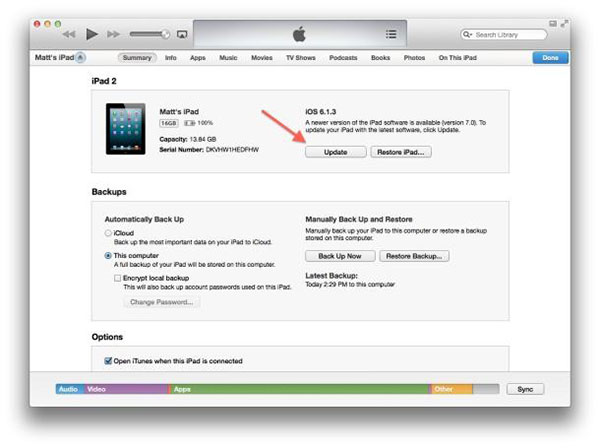
Part 4. Fix iPad frozen without third party tools
If you want to fix iPad frozen problem without third party tools, you have to access your iPad first.
1. How to restart frozen iPad
Step 1: Hold down both the Sleep/Wake key at top of the iPad and the round Home key at bottom until iPad power down automatically.
Step 2: When the screen turns dark thoroughly, press the Sleep/Wake key again to power your iPad on.
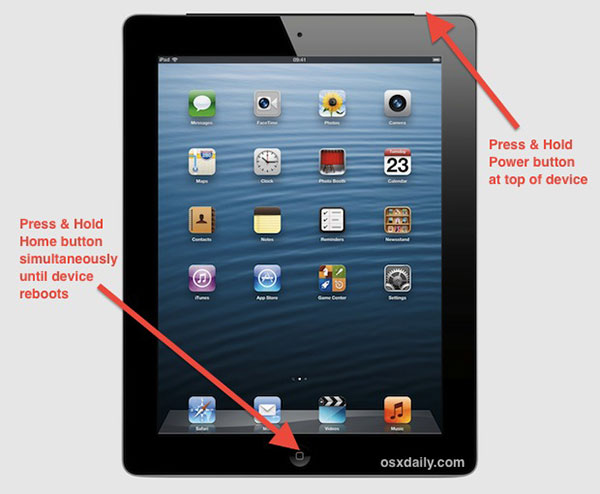
2. How to delete offending apps
If iPad start freezing after you install some apps, they may be responsible for iPad frozen. Well, wiping recently installed apps could prevent iPad from freezing anymore.
Step 1: Tap the offending app for a while to evoke the editing mode.
Step 2: Hit the X button to delete the app immediately.
Step 3: When the confirmation dialog pops up, tap on Delete to complete the process.
Step 4: Repeat steps above to delete other offend apps from your iPad.
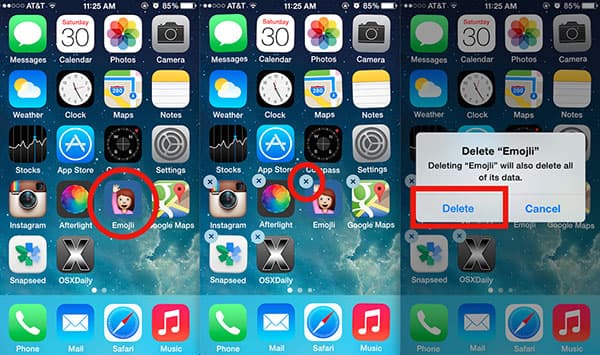
3. How to restore factory settings
If you changed iPad settings and iPad started freezing, you can correct it by factory reset.
Step 1: Go to Settings app on iPad home screen.
Step 2: Tap General on the settings screen and locate to and hit the Reset option.
Step 3: Press the Reset All Settings on the reset screen to execute factory resetting. Then all your personal settings will be wiped.
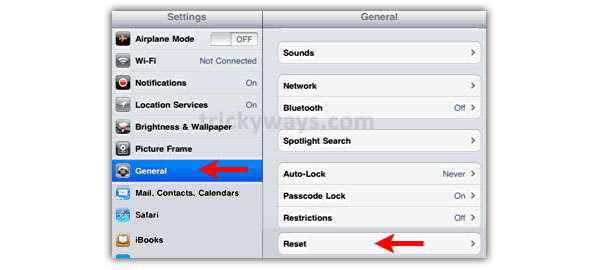
4. How to update software
As I said, outdated software is also a reason of iPad frozen. So, when you boot into iPad, you'd better install the latest update immediately.
Step 1: Launch the Settings app from your home screen.
Step 2: Go to the General screen and tap on Software Update.
Step 3: Then your iPad will detect the available update automatically. All you need to do is to tap on the Download and Install button and follow the on-screen instruction to finish it.
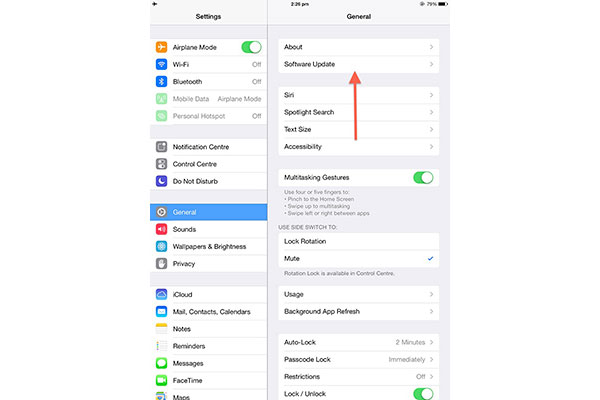
Conclusion
iPad freeze has become a common problem, so you'd better grasp why it happens and what you should do when your iPad does not respond. Firstly, we analyzed six major reasons responsible for iPad freeze. Furthermore, we told you multiple solutions to fix your iPad. Tipard iOS System Recovery is the easiest method to help you get rid of iPad frozen. If your iPad is still accessible, you can recover it without other tools. Plus, iTunes has the ability to erase unwanted apps and install software update for inaccessible iPad. You can choose your favorite solution to make your iPad running normally.