My iPhone is Frozen! How to Unfreeze an iPhone Effectively

Some iPhone users complained that their iPhone froze incessantly. Actually, there are many reasons could lead to iPhone frozen. Software crash, for example, could make iPhone won't turn on. Plus, an outdated iOS version or certain apps may cause compatibility problems and iPhone death. Compared to complicated causes, people more care about how to unfreeze an iPhone, when their handsets stop responding. Therefore, we are going to show you multiple best solutions to unfreeze an iPhone. These methods work for all iPhone models and are totally safe. In short, follow our step-by-step guides; you can make your iPhone run properly in a few seconds.
1. Repair iOS System to unfreeze an iPhone
Tipard iOS System Recovery is an easy-to-use software to fix iPhone, iPad and iPod touch. It simplifies the iOS repair process and lets iPhone back from death in one click. Moreover, this iOS System Recovery utilizes advanced technology to detect the cause and unfreeze an iPhone automatically. All personal data and settings are safe during iPhone fixing.
How to unfreeze an iPhone with iOS System Recovery
Download the program
iOS System Recovery has one version for Windows and Mac respectively. You can install the right version to your computer according to your operating system.
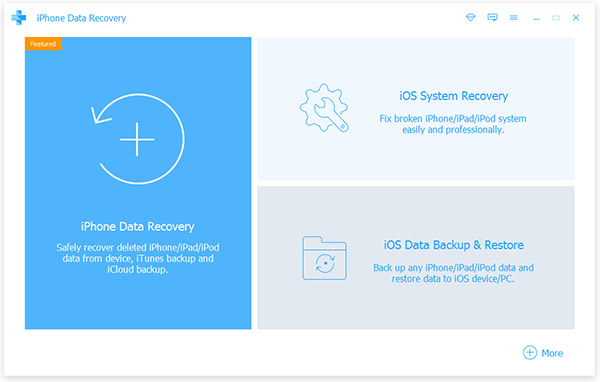
Connect iPhone and computer
Hook up the frozen iPhone to the computer with USB cable. And launch iOS System Recovery. In order to fix iPhone frozen successfully, you'd better use the original cable.
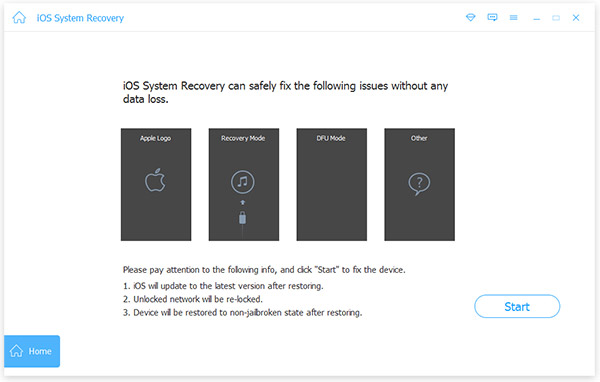
Scan iPhone content
Click on the Start button, iOS System Recovery will scan and diagnose your iPhone automatically.
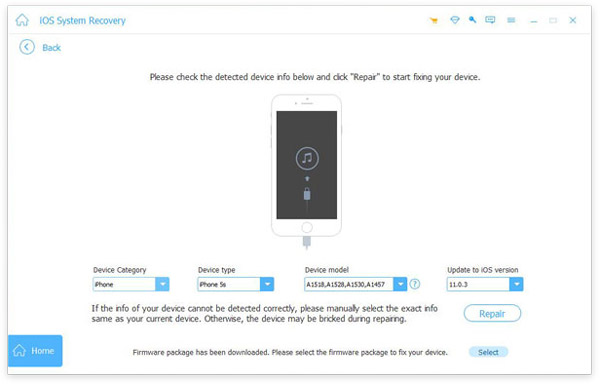
Confirm the information
On the confirmation window, you can check the basic information about the frozen iPhone, like model, iOS version and more. If there is anything wrong, please correct it.
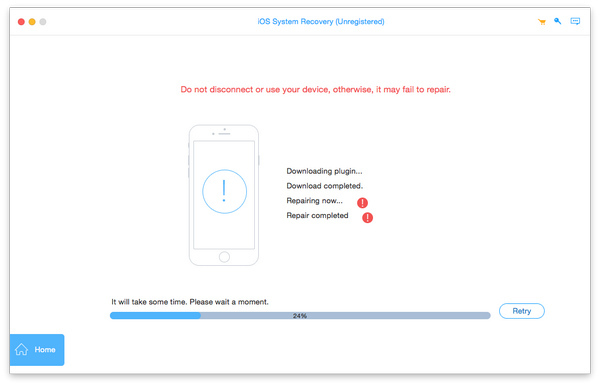
Unfreeze your iPhone
If you are ready, you can click on the Repair button at bottom right corner. A few seconds later, your iPhone will work as usual.
2. Soft Reset to reboot your iPhone
This is the easiest way to unfreeze an iPhone, but it may only solve the problem temporarily rather than remove the causes.
- Step 1: Press and hold the "Sleep/Wake" button for seconds until the power off screen appears.
- Step 2: Hold down both the "Sleep/Wake" and "Home" buttons for at least 10 seconds on iPhone 6s and earlier models. On iPhone 7 and 7 Plus, the key combination is "Sleep/Wake" and "Volume" down buttons. On iPhone 5S and earlier, the Sleep/Wake button is on the top of the handset. For later iPhone models, it is on the right hand side.
- Step 3: Slide the power block from left to right and turn your iPhone off.
- Step 4: Wait for until the screen becomes completely blank. Then hold down the "Sleep/Wake" button again until you see the Apple logo.
When you go into your iPhone, you can delete conflicted apps and execute other solutions.
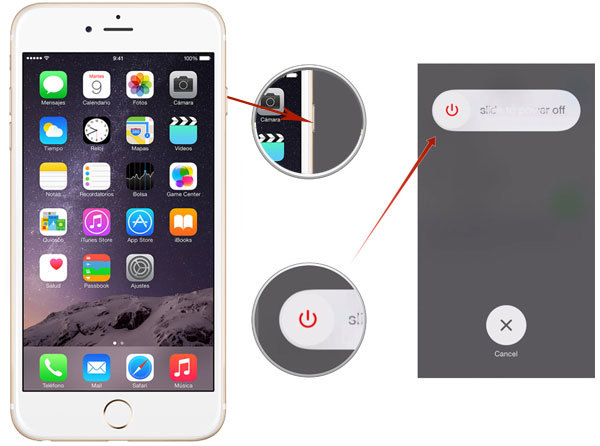
3. Update iOS and remove apps
When your iPhone unfreezes, you should put effort on removing the reasons produce iPhone frozen immediately.
Step 1: Delete apps
Tap on the app icon you recently install on your iPhone until the Delete dialog pops up. Choose "Delete" to remove the app and all of its data. Repeat activities above to delete other recently installed apps.
Step 2: Factory reset
If you want to delete all personal data and settings, you can use the factory reset feature. Go to "Settings"-> "General"-> "Reset" and hit "Erase All Content and Settings". Input your PIN code on confirm dialog and choose "Erase iPhone" to complete it.
Step 3: Update iOS
Go to the "Settings" app from home screen and navigate to "General"-> "Software Update". If there is update available, tap on the Install option to download and update your iOS operating system.
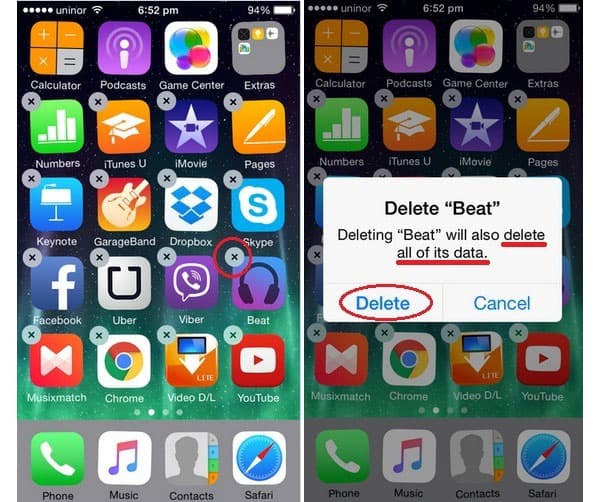
4. Make iPhone unfrozen via iTunes
If an iPhone does not respond to standard reboot or force reboot, you have to utilize iTunes to unfreeze your iPhone. This way will not damage your data.
Step 1: Download the latest version of iTunes from Apple web and install it on your computer.
Step 2: Connect the iPhone to your computer via a USB cord. Open iTunes and wait for it to detect your iPhone.
Step 3: Hold down the "Sleep/Wake" and the "Home button" buttons on iPhone 6s and earlier until the iTunes logo appears on screen. For iPhone 7 and 7 Plus, you should use the combination of the "Sleep/Wake" and the "Volume down" buttons.
Tip: you may see the Apple logo first. Keep holding the buttons, iTunes logo will appear.
Step 4: Then a dialog will pop up in iTunes desktop application said detect and iPhone in recovery mode. Click on the "Restore" button, iTunes will install the latest version of iOS to iPhone.
After updated, you can boot in your iPhone normally and unfreeze the iPhone successfully.
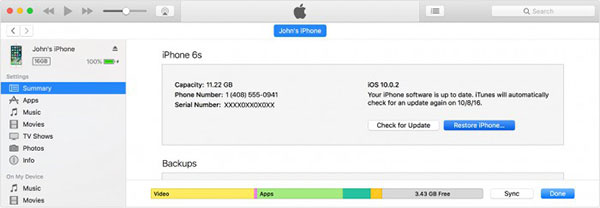
5. Clean up iPhone via iCloud
iCloud allows you to clean up an iPhone remotely. That could solve iPhone freezing caused by app conflicts. The requisite is that you have turned on Find My iPhone on your mobile phone.
Step 1: Access www.icloud.com on any browser. Sign in your Apple ID and password.
Step 2: Choose Find My iPhone on the home page to continue.
Step 3: Unfold All Devices at top ribbon and choose your phone on the list.
Tip: you may see the Apple logo first. Keep holding the buttons, iTunes logo will appear.
Step 4: On the pop-up dialog, press the "Erase iPhone" option and hit "Erase" on the confirmation dialog.
Then all personal apps and settings will be wiped from your iPhone.
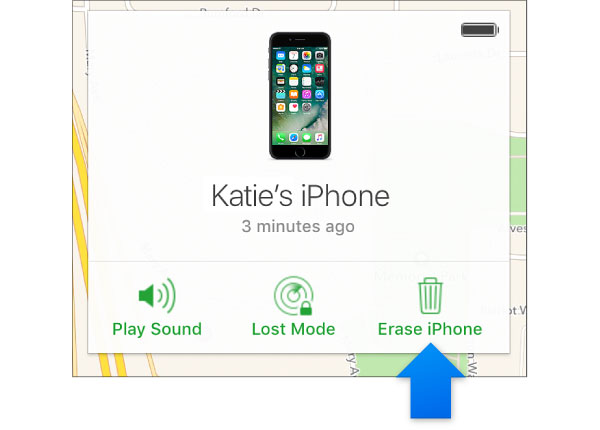
Conclusion
In this tutorial, we have summarized multiple ways to unfreeze an iPhone. And to prevent iPhone from freezing in future, we also showed methods to remove the causes lead to iPhone freezing. Tipard iOS System Recovery is the easiest way to unfreeze an iPhone. If you want to repair your iPhone in one click, it is the best choice. Furthermore, we also introduced how to make iPhone working as usual without third party software. You can make a decision according to your situations and use our guides to fix iPhone easily. If you have any problem, please leave a message below this article.







