How to Sync iPhone to Mac with The Easiest Way
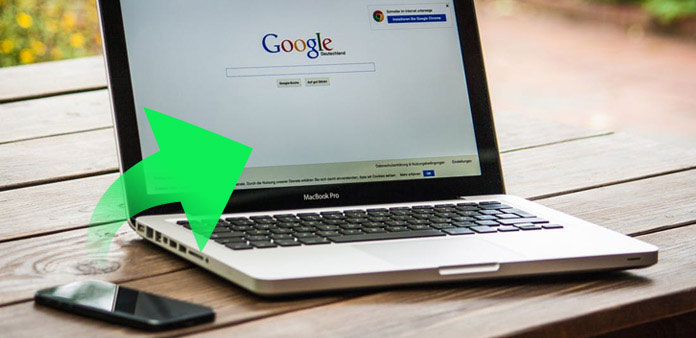
"I bought a song on my iPhone, I don't know how to transfer it on my Mac so I can listen to it when I am writing. Is there any method to sync iPhone to Mac?" - Tom Brown
If you are also looking for a solution to sync iPhone to Mac, the article will show you some methods to connect iPhone to Mac and transfer content between iPhone and Mac. iCloud should be the most popular to sync iPhone and Mac. But due to the limited storage space of iCloud, is there any other method to transfer messages, photos, calendar and other files? Just check out the best solutions from the article.
Part 1: How to sync iPhone to Mac with professional method
What is the ultimate solution to sync iPhone to Mac? Tipard iPhone Transfer for Mac links iPhone and Mac to sync messages, photos, videos, calendars and most of files seamlessly. More over, the program will remain a clean and optimized Mac without junk cache files generated during syncing. Here is the detail process about how to sync iPhone to Mac.
Connect iPhone to Mac
Download and install iPhone Transfer Ultimate. And then connect iPhone to Mac via USB cable. After connection, your iPhone will be scanned and analyzed. All the files will be listed in the right column of the software.
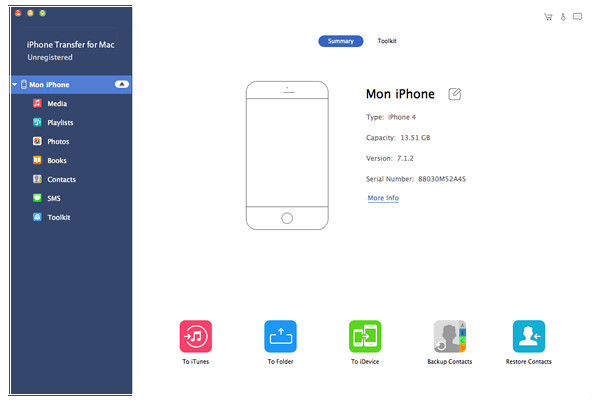
Sync iPhone to Mac
And then select files that you want to transfer, click "Export" button on the top. Choose "Export to Mac" and set the destination folder to sync iPhone and Mac. And you also sync iPhone to Mac on Windows PC by click "Export to iTunes Library".
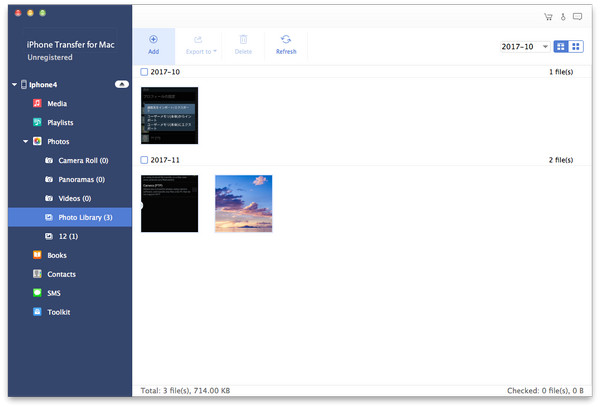
The ultimate solution also enables you to sync iPhone/iPad/iPod and other iDevices between Mac within one step. Tipard iPhone Transfer Ultimate supports syncing photos, contacts, music, videos etc.. Even if you are a newbie for iPhone, you can use the program to sync iPhone to Mac on computer with ease.
Part 2: How to sync files from iPhone to Mac with iTunes
When you sync iPhone to Mac, the first method come to your mind probably is using a USB cable to transfer the content from iPhone to Mac. Once you connect iPhone and Mac with USB cable, you can sync iPhone and Mac with iTunes. Just learn more detail about the solution as below.
Step 1. Connect iPhone to iTunes
Launch iTunes on your Mac. Make sure that you have the latest version of iTunes. Connect your iPhone to your Mac using a USB cable. The iPhone icon will appear in the upper left corner of the iTunes window.

Step 2. Choose the iPhone content
Click on the device icon. Under "Settings" on the left column of the iTunes window for a list of the content types that you can sync iPhone to Mac. Click the content type that you want to sync. In iTunes window, click the box next to Sync to turn on syncing for that content type.

Step 3. Sync iPhone files to Mac
After you turn on syncing for a content type, you'll see additional options to customize your sync settings. Click the "Apply" button in the lower-right corner of the screen to save your sync settings. If syncing doesn't start automatically, click the "Sync" button.

Type of formats You Can Sync iPhone to Mac with iTunes
Once you finish the above settings, you can sync files from iPhone to Mac with iTunes now. What are the supported formats as for the solution? Here are the contents you can sync from your iPhone to Mac.
1. Albums, songs, playlists, movies, TV shows, books, podcasts, audiobooks, and tones.
2. Photos and videos. To sync photos and videos using iTunes, you can use a supported photos app or sync from a specific folder on your computer.
3. Contacts and calendars.
4. Device backups that you made using iTunes.
Part 3: How to sync iPhone to Mac via Wi-Fi, Bluetooth or AirDrop
Besides syncing files between iPhone and Mac with iTunes, you can also learn more detail about some wirelessly methods. The part just lists 3 frequently used methods to sync files with Wi-Fi, Bluetooth and AirDrop. Due to the limitation of the network environment, you can only sync iPhone to Mac with small files.
1. Sync iPhone photos to Mac over Wi-Fi
Launch iTunes on your Mac. Use USB cable to connect it to your iPhone. In iTunes, click iPhone icon. On "Summary" tab, select "Sync with this iPhone over Wi-Fi". Tap "Apply" option, and then disconnect iPhone. And then select Photos from Photo Gallery you want to sync, click "Sync" to sync photos of iPhone to Mac.
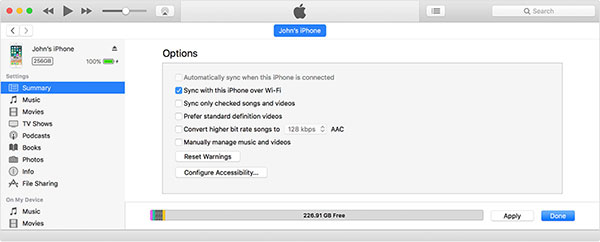
2. Sync Messages from iPhone to Mac with AirDrop
Turn on the Wi-Fi and Bluetooth on iPhone and Mac, it is recommended to use the same Wi-Fi. And then slide up iPhone to access "Control Center" > "AirDrop" > Choose "Contacts Only" or "Everyone". And you can also turn on AirDrop on Mac and select the messages from iPhone in order to sync messages from iPhone to Mac.
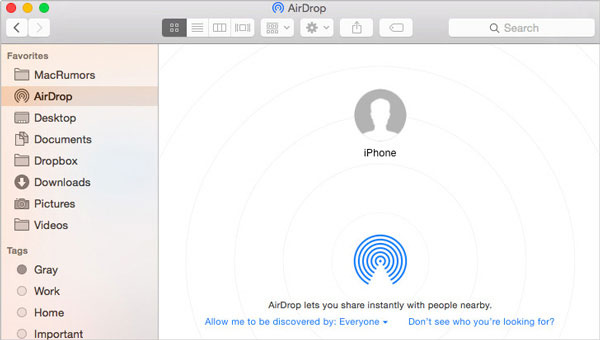
3. Sync videos of iPhone to Mac with Bluetooth
Tap the "Settings" app on iPhone, and then choose the "General" option. And then tap "Bluetooth" menu to turn "On" the option. Turn on the Bluetooth menu in Mac as well. Select the iPhone under the Devices section to sync videos from iPhone to Mac with Bluetooth.
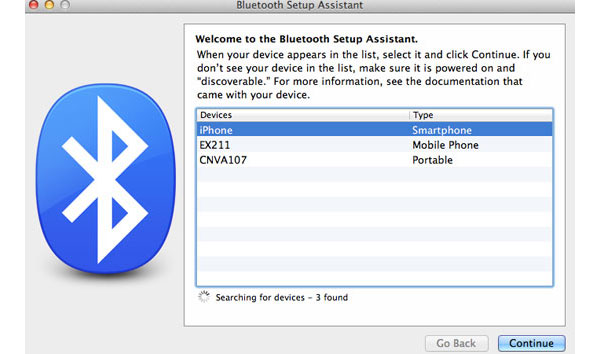
Conclusion
Actually there are lots of solutions to sync iPhone to Mac, whether sync iPhone to Mac with USB cable, or wireless with Wi-Fi, AirDrop or Bluetooth. And you can also extend the iCloud storage plan. But when you need to sync iPhone files to Mac in high efficiency, Tipard iPhone Transfer Ultimate should always be the first choice.







