4 Easy Methods to Save PDF to iPhone
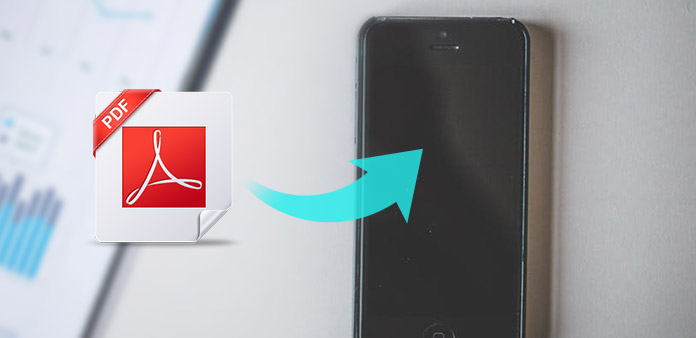
PDF is the file format, which plays an important role in people' s daily life. For instance, PDF documents, PDF eBooks, PDF forms and many other PDF files are also common. And iPhone is the perfect iDevice to read wherever you want, and easy to hold. Once you download PDF to iPhone, there is no need o reload the PDF files over the Internet. There are two main ways to download PDFs to iPhone, from the iPhone's browser, or from your computer's browser to iPhone.
Part 1: Save PDF to iPhone from iPhone's Browser
People prefer to use Safari or Chrome as iPhone browsers in most cases. And it is also very easy to save PDF on iPhone from Safari and Chrome actually. It is the frequently applied method to download PDF files to save into iPhone.
Get A PDF From Safari
Locate the PDF document on iPhone.
Open the Safari application on the iDevice and find the PDF file you want to download.
Save PDF to iPhone from the Safari web.
If you tap the PDF file you will see the link names Open in iBooks. Hit it to save the PDF file on iPhone into iBooks. Or you can click “Open in” option to download PDF to iCloud or open in else PDF readers.
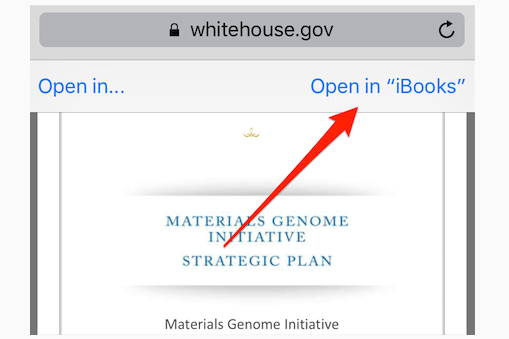
Note: The Print button from the Sharing menu can also download PDF to iPhone by the zoom gesture.
Save The PDF File on Chrome
Open the PDF page on iPhone.
Use Chrome to load your PDF document.
Download PDF on iPhone from Chrome.
Find the Action square button on the top-right corner of the screen, later choose Save PDF to get the PDF webpage. Or hit Save to Dropbox from the drop-down menu, or choose Save to download PDF to iOS directly.
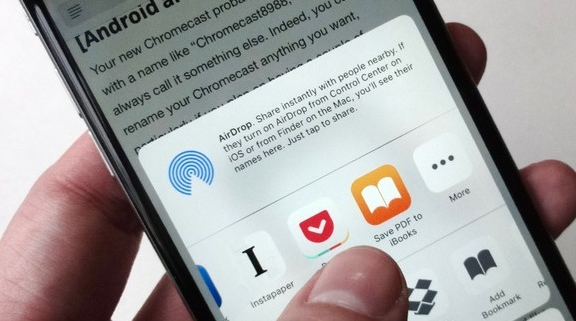
Note: You can add a PDF to many other applications to download and save on iPhone.
Part 2: Add A PDF to iPhone from The Computer
There are two main steps to download PDF documents on iPhone from the computer, by downloading and transferring PDFs. The temporary PDF iPhone transfer is iTunes. But you know iTunes will erase your previous files during your downloaded PDF to iPhone transfer, including music, videos, books, ringtones and etc. To solve this problem, you can move part 4, to get the smart iPhone transfer and save PDF on iPhone without any damage.
Download the PDF on desktop.
For instance, if you use Google to search the PDF for download, then it will guide you where and how to save PDF to any folder you like.
Transfer downloaded PDF from computer to iOS device.
For PDF to iPhone transfer, the default file transfer software is iTunes. Make sure there is nothing important on your iPhone, or you have backed up iOS data yet.
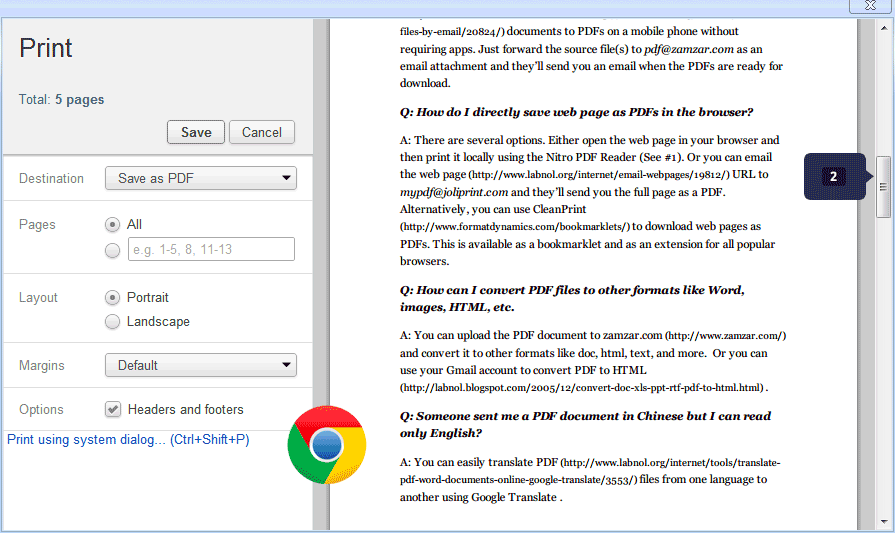
For saving PDF to iPhone from computer, there will be one more step for you, which is downloaded PDF files movement. Thus, the importance of one good iOS transfer has shown.
Part 3: Email PDF Documents to iPhone
Suppose you got something useful and wanna to share the PDF document to your friend, who use iPhone as well, what the easiest is? Well, attach the PDF and send as email to iPhone. Do not paste long paragraphs in the text box, because it is too arduous.
Locate the PDF webpage.
Open the PDF you want to share to iPhone, and choose Reader View option. It looks like the three-link on the right of address bar.
Mail PDF to iPhone.
Click Action option and then tap Mail option, to complete recipient information and hit Send at last.
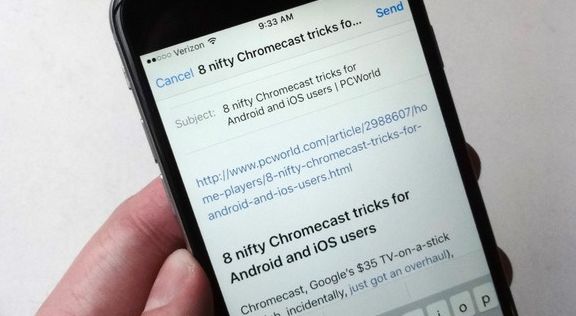
That's the whole process to save email attachments on iPhone. Or you can hit Add to iCloud Drive to save PDF to iPhone as well.
Part 4: Transfer Files from Computer to iPhone
Just as above has mentioned, if you do not own a good iPhone transfer to copy and transfer iOS files, things will be much difficult. Tipard iPhone Transfer Ultimate is the tool to manage, backup and transfer all your iOS files smartly. Moreover, you can backup files to iTunes without existing files to be erased, including iCloud backup files. PDF files' transferring is just a small part of the whole iOS file transfer groups. All iOS data are safe and lossless to be managed, with various offered filters.
There are three types of iOS file transfer methods, which are iPhone to computer, computer to iPhone and iDevice to iDevice. Thus, no limitation of file transfer about downloaded PDF to iOS devices. You do not need to worry about iOS versions, all latest iDevices are supported here.
Transfer PDF Files from computer to iPhone
Connect your iOS to the computer.
Use USB cable to link your iPhone to computer.
Choose PDF files to transfer.
Turn to the left pane to locate where your downloaded PDF files are.
Transfer saved PDF to iPhone.
When you see the pop up window, select the PDF folder or PDF files you wanna to transfer to iPhone.
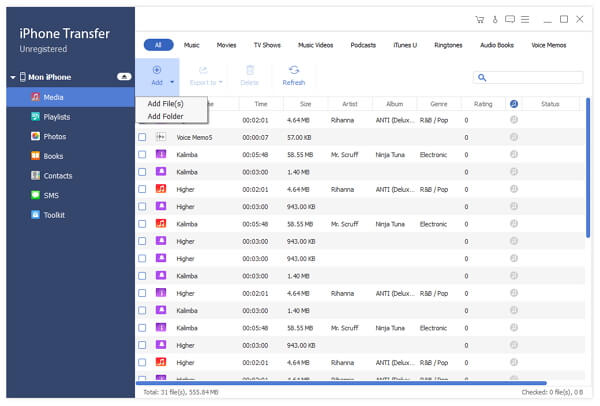
Summary
Some people may confuse the final location downloaded PDFs stored on iPhone. Well, if you save PDF to iPhone from built-in iPhone browser, then, go to iBooks to find saved PDFs. For people who select iCloud or other PDF readers to store PDFs, go to related location to find them out. What if no PDF readers installed on iPhone? Then download one PDF reader, and you will find all of them inside.
4 Easy Methods to Save PDF to iPhone







