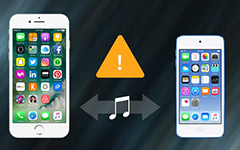Top 7 Solutions to Put Music on iPhone without iTunes

There is no doubt that you will have some favorite songs in your computer. And when you want to put these songs to your iPhone, iTunes is definitely your preferred choice. Certainly, it is most common way to put music on iPhone. However, if iTunes suddenly cannot work, what should you do to put music on iPhone without iTunes? In most cases, the only solution you can think of is to find and download these songs one by one again, and the search process may make you mad. Now, the article selects the best 7 ways for you to deal with the situation. And if you don't want to do such a boring thing, please read this article to understand how to put music on iPhone without iTunes.
Part 1: Best Solution to put music to iPhone without iTunes
To put music on iPhone without iTunes, the best method we highly recommended for you is using Tipard iPhone Transfer Ultimate program. This software supports all popular iOS devices, including iPhone 17/16/15/14/13/12 and more. Therefore you can transfer photos, videos, contacts, audios and other files from your computer to your iPhone or other devices. What's more, it is a professional music tool, which enables you put music to iPhone conveniently and simply without losing sound quality. Just follow the instructions below step by step to put music on iPhone without iTunes.
Link iPhone to your computer
To begin with, you should launch the iPhone Transfer Ultimate and connect your iPhone to your computer with a USB cable. Please note that linking step is most important, if you want to put music on iPhone without iTunes.
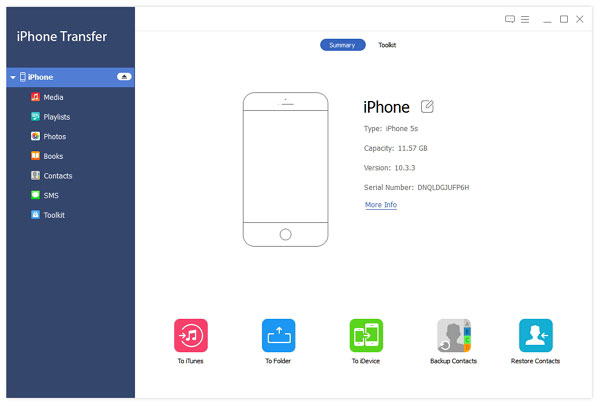
Select the music
Once you have made a successful connection, all files in your computer will be shown on the interface. Just go to "Media"> "Music" and tick the songs you want to put to iPhone.
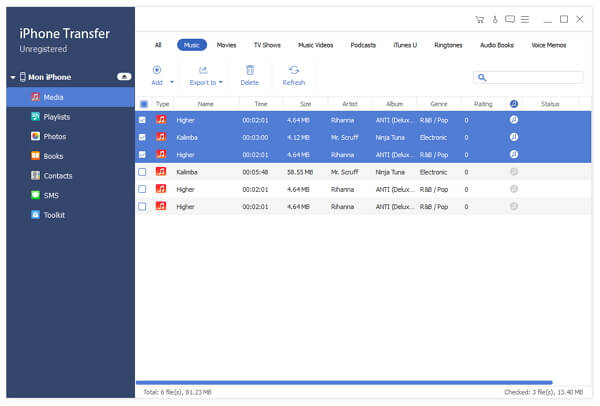
Start to put music
After selected, hit the icon of "Export to" and choose export to your iPhone. The exporting process will lasts for a few minutes, and after that, you can put music on iPhone without iTunes successfully.
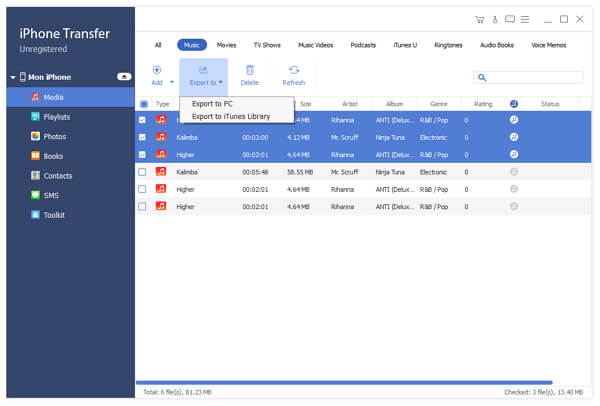
Part 2: Other desktop applications that help you put music to iPhone without iTunes
Top 1: How to put music on iPhone without iTunes via MediaMonkey
MediaMonkey is powerful music software, which assembles music management, playback and transmission. It is another popular tool that can help you to put music on iPhone without iTunes. But remember that this software is only music program, and you can only put your music to your iPhone. If you want to sync other files at the same time, just download other tools we recommend. Here are steps:
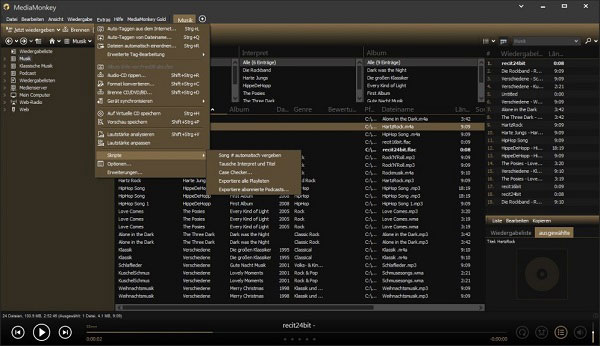
Step 1: Run the MediaMonkey application on your computer. And then connect your iPhone to computer.
Step 2: Tap on the icon of "iPhone" in the left column, and you'll see a "Summary" screen.
Step 3: Press the "Auto-Sync" button and tick music.
Step 4: Hit the "Apply" button to start the sync process. A few minutes later, music will be put on iPhone without iTunes successfully.
Top 2: How to put music on iPhone without iTunes via SynciOS
SynciOS is an excellent Apple synchronization program, which can perfectly import music to your iPhone without iTunes. SynciOS music transfer software not only easily imports music from your computer to your iPhone, but also converts your songs to music formats supported by your iPhone.
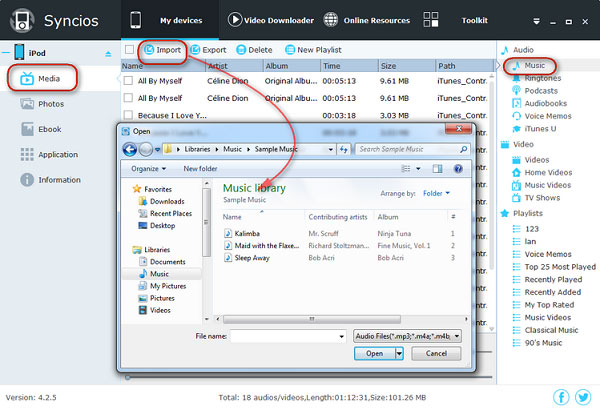
Step 1: Connect your iPhone with PC. Launch the SynciOS application on your computer.
Step 2: Select "Media" button on the left column. Click the "Music" icon under Media Options.
Step 3: Hit the option of "Import" to open the music file path and select music files.
Step 4: Press "Confirm" button. Once completed, you will put music on your iPhone without iTunes triumphantly.
Top 3: How to put music on iPhone without iTunes with Spotify Premium
How to put music on iPhone without iTunes? Using Spotify Premium to transfer, the process would be safe. Before transferring files, you need to download the program on both your computer and your iPhone. You can download the software on computer and get app from Apple store for free.
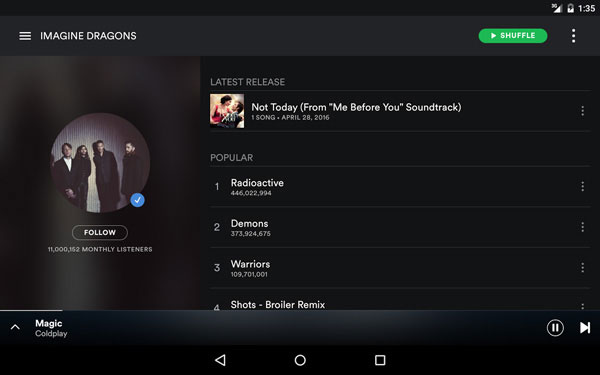
Step 1: Download install and launch Spotify Premium on iPhone and computer. Sign up for an account.
Step 2: Click "Edit", from the drop menu, select "Preference">"Local files">"Add A SOURCE".
Step 3: To confirm that your iPhone and computer are connect to same network.
Step 4: Click "Menu" and choose "Your Music". You are allowed to read the music on your computer from iPhone.
Step 5: Start transferring after you tap "Available Offline" to download files.
Top 4: How to put music on iPhone without iTunes with KimiGPhonTunes
KimiGPhonTunes is a professional and special transfer tool to teach you how to put music on iPhone without iTunes. It's easy to operate because it only used for transfer music files between iPhone and computer. You can audit the target files in the KimiGPhonTunes. It's a quick and simple way to transfer music in a file folder. Follow the article and check out!
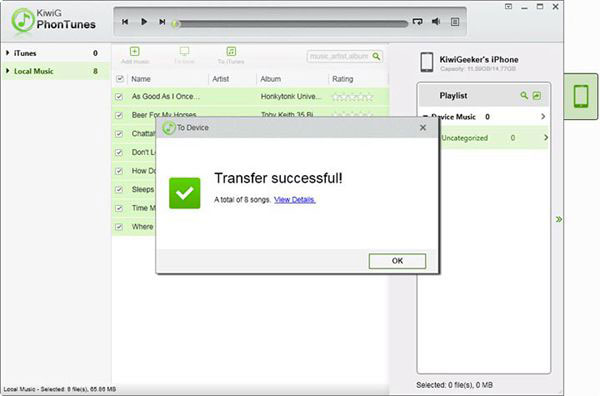
Step 1: Download and install KimiGPhonTunes. And then you can launch the program on your computer.
Step 2: Click "Local Music" from the left menu. All the music files will appear on the interface, and tick your target music files.
Step 3: The button on the left of the playlist will guide you to transfer from PC to iPhone or from iPhone to PC. Choose "To iPhone", and then click "To Device".
Step 4: After that, you can download music files from the free software.
Part 3: Available Cloud programs that allow you to put music on iPhone without iTunes
Top 1: How to put music on iPhone without iTunes via Google Play Music
Google Play Music is another practical software that you can put more than 20000 music files on your iPhone without iTunes. Unlike other music programs, using this software to transfer music, you cannot have to endure the cumbersome operation and start-up time of terror, but enjoy convenient, fast and simple music management. Here's what you need to do.
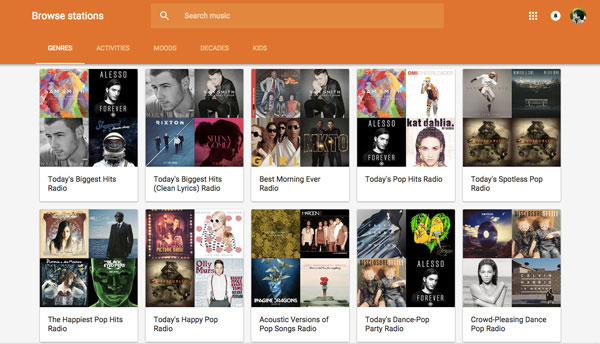
Step 1: Install Google Play Music software on your PC and iPhone.
Step 2: Log in your account of Google Play Music on your PC.
Step 3: Click the option of "Music" to select the music you want to transfer.
Step 4: Hit "Upload" icon to import music.
Step 5: Sign in your Google account on your iPhone.
After login account, if you can see the songs you just uploaded, it means that you have successfully put music on your iPhone without iTunes.
Top 2: How to put music on iPhone without iTunes with Amazon Cloud Player
Amazon Cloud Player is one of the popular music transfer software, which you can also put music on your iPhone without iTunes. Compared with other tools, this program will automatically detect and import music from your iTunes and Windows Media Player databases after you install it. Please follow the instructions below.
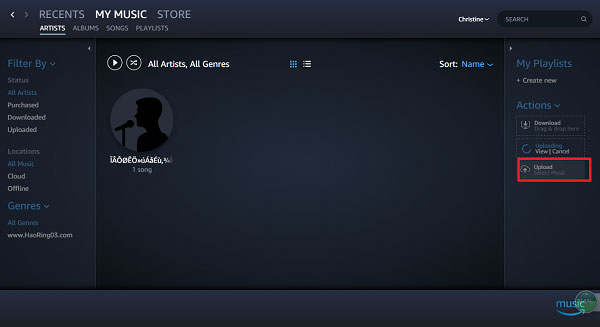
Step 1: Install Amazon Cloud Player software on your computer and iPhone.
Step 2: Sign in the Amazon Music account on your PC.
Step 3: Click the icon of "Upload" on the right column of the interface.
Step 4: Hit the "Select files" button to choose the music.
Step 5: Log in your account on your iPhone. Now you have downloaded music to your iPhone without iTunes successfully.
Conclusion
The solutions of putting music on your iPhone without iTunes above is the best methods we suggested. If you want to transfer your music, just download and launch the one of them according to your requirement. All in all, hope this article can help you to put music on your iPhone without iTunes when you need it.