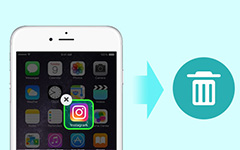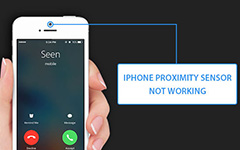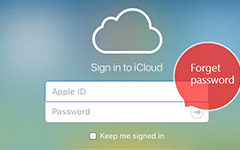How to Enable Find My iPhone
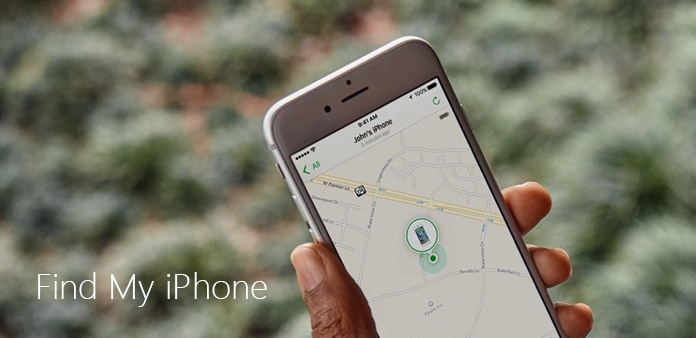
For most iPhone users, Find My iPhone is a useful function, which can help you remotely track your lost, stolen, or misplaced Apple devices. It not only helps you locate your devices, but also can assist you to eraser your important data on your devices. But do you know how to enable Find My iPhone? Fortunately, we introduce some ways to turn on the feature. Just check out the solutions in details from the article now.
Part 1: What is Find My iPhone
Find My iPhone is an important part of Apple's iCloud service, which helps you find your iOS devices, such as iPhone, iPad. When you lost your device and enable Find My iPhone, you are allowed to find the iOS device on a map, display a message or play a sound to help you find your device, even set a passcode to lock your device remotely and keep it safe. What's more, if you fail to find your iOS device even though you try all the ways, Find My iPhone can active a remote wipe to restore your device to factory settings and protect your privacy.
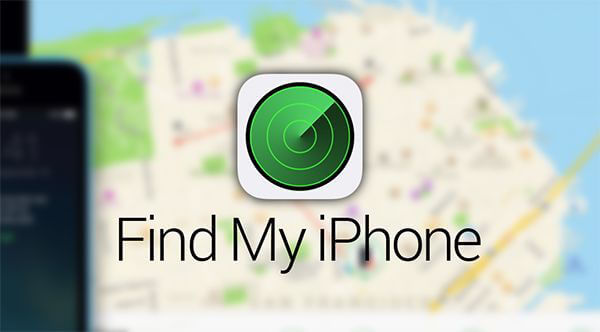
Part 2: How to Set up Find My iPhone
Find My iPhone is really necessary for iPhone or iPad users, for it can potentially help you get out of a bad suitable if your devices are lost or stolen. There is no doubt every user should know how to enable Find My iPhone. If you have no idea about it or you have not set it up yet, you can follow these steps to turn it on. To begin with, you need an iCloud account.
Step 1: Open your iPhone or iPad, and find "Settings" on your main screen.
Step 2: Tap "Settings" and then tap on your Apple ID that is at the top. Then tap "iCloud".
Step 3: Now you can scroll down to find the icon and tap "Find My iPhone".
Step 4: Just tap the switch to enable Find My iPhone.
Note: Different versions of your devices may have different interfaces. In some versions of the iOS, a second slider will appear and ask to "Send Last Location". This option sends your device's last-known location to Apple where it is about to run out of the battery. Because enabling Find My iPhone needs power and it can't work when your devices have no battery power. Besides, you may get a message to confirm that you understand enabling Find My iPhone turns on GPS tracking of your devices. You need to allow the GPS turned on so that you can enable Find My iPhone. If you are concerned about privacy, you can find more information in Internet..
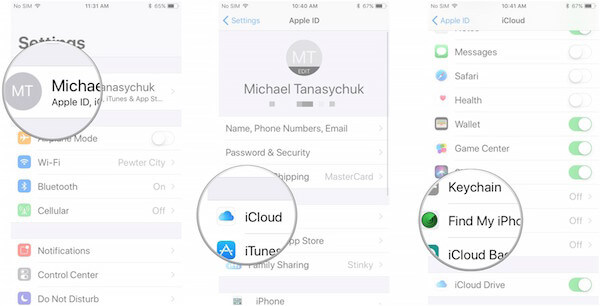
Part 3: How to Enable Find My iPhone on the Web
If you have a computer handy, it is very convenient for you to enable Find My iPhone and track your lost iPhone, iPad or other Apple device via iCloud.com. Here are the detailed steps for you.
Step 1: Open your computer and then find iCloud.com in any web browser.
Step 2: When you are in iCloud.com window, you need to log into your iCloud account.
Step 3: Now you are allowed to find "Find iPhone" in the main menu then click on it to begin enabling Find My iPhone.
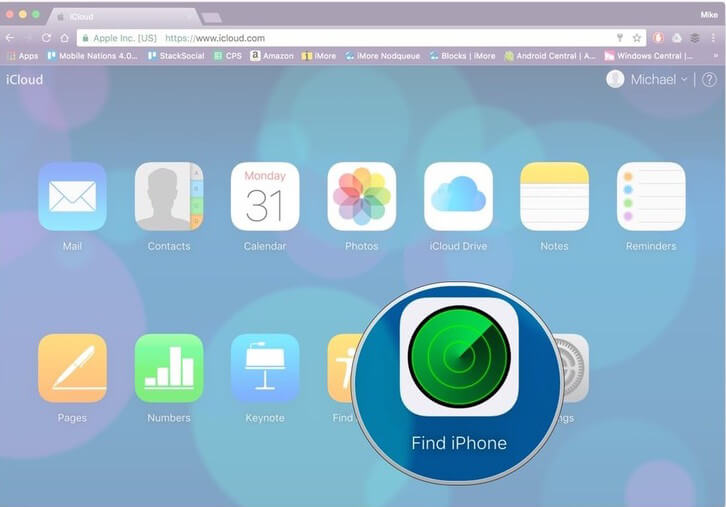
Step 4: After you click on Find iPhone, you should enter your Apple ID and your password to sign in if it prompted. Make sure your Apple ID and password is correct.
Step 5: Now you should click "All Devices", which is at top of the window and in green. Just like the picture we show to you.
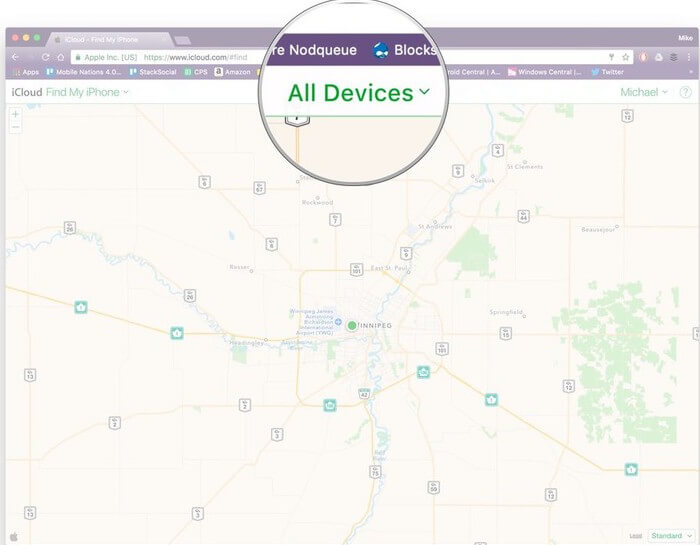
Step 6: When you done these things, it is time for you to click the device name of the device, which you want to track.
Step 7: When you see the map, you can zoom in and out on the map to find your devices more closely and carefully. You can also choose one of the modes listed in the right part. And here we list the explanation of what each can do:
Play sound: This mode can play an audible tone, even if your devices are on vibrate or silent. It is a better choice for you when your iPhone or iPad has gone missing around your room or house. It should be a great method to enable you to find iPhone.
Lost mode: You need to enter a phone number when you use this option. The phone number you entered will display on the screen of your lost device. So that someone who find your device can call this number to contact with you. Meanwhile, an audible tone will also be played to draw attention to the device.
Erase: This option can help you erase all the data on your iPhone or iPad. If you don't think you can retrieve your device, or you are afraid the safety of your private data, you can remotely delete all things on your device with the help of Erase mode, so that you can protect your private information.
Part 4: How to Enable Find My iPhone on iPhone and iPad
Except enabling Find My iPhone on the web via iCloud.com, you can also enable Find My iPhone on iPhone and iPad. You can track any device linked to your iCloud account with the following steps we list for you.
Step 1: Open Find iPhone app from your iPhone, iPad, or other device. Here we take iPhone for example.
Step 2: Then log in with your iCloud account.
Step 3: Tap on the name of the device which you want to track.
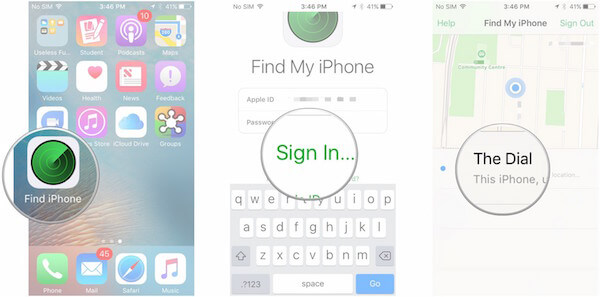
Step 4: There is an Actions at the bottom of your interface. Tap it and here are three options you can choose just like the three options you enable Find My iPhone on web via iCloud.com.
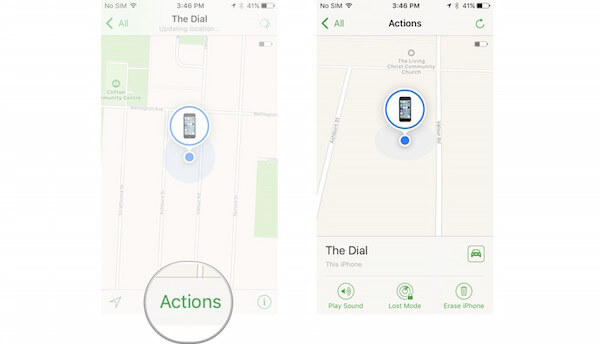
Conclusion
In this article, we recommend some ways for you to teach you how to enable Find My iPhone. First of all, you need to know what is Find My iPhone clearly and how to set it up on your devices. What's more, you can enable Find My iPhone on web or on your iPhone or iPad. If you like this article, just share it with your friends.