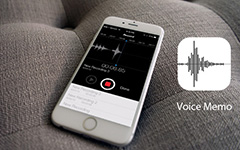How to Copy Voice Memos from iPhone 17/16/15/14/13
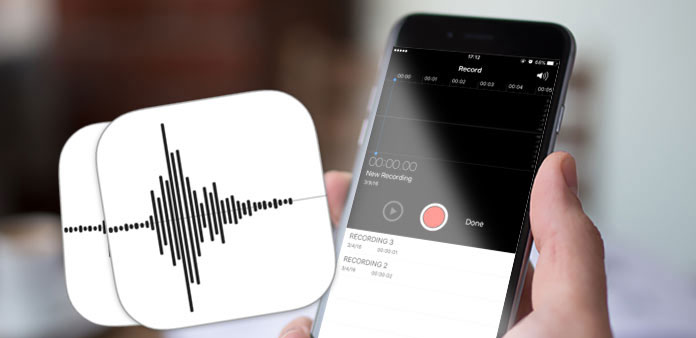
"I have a fairly large file that is from a lecture series, which I recorded with voice memos of iPhone. I wish to download on my computer. How do I copy voice memos from iPhone to PC?" - Nirghar Garg from Apple Support Communities
Voice Memos is a useful tool for our daily life. It should be a great program for us to record songs, birthday wishes, congratulations etc. What should you do if you want to share the information on other devices, such as enjoy them on PC or Mac? Whether you need to sync the voice memos files, or free up iPhone storage space, you can copy iPhone voice memos with the following methods.
Part 1: Professional method to copy voice memos from iPhone X/8/7/6
Is there any method to transfer a large voice memos files from iPhone to computer directly? Email or MMS only support copy voice memos within a limited size, and iTunes should be rather complicated. If you are looking for the easiest solution to copy voice memos from iPhone to PC or Mac, you can find what Tipard iPhone Transfer can do for you.
Connect iPhone to computer
Once you download and install Tipard iPhone Transfer, you can connect your iPhone to computer via USB cable. And then you can launch the program to automatically detect the iPhone.
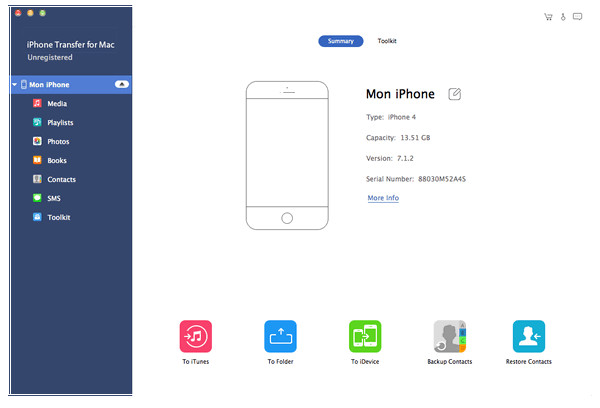
Choose the file type Voice Memos
And then you can access to all the files of your iPhone with the program now. You can find the Voice Memos from "Media" Option. Here you can choose voice memos to be copied from iPhone to computer.
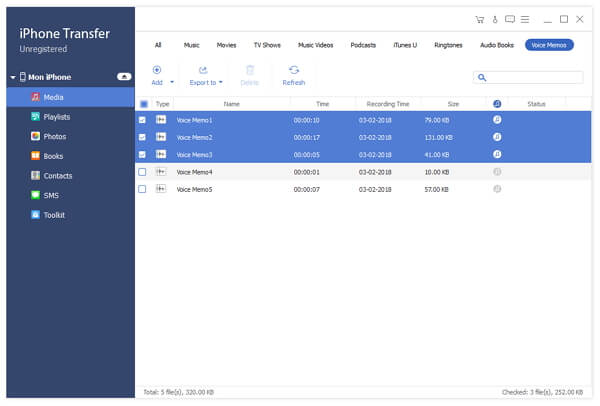
Copy voice memos from iPhone
After choosing voice memos, click "Export "button on the top. If you want o transfer voice memos to your PC, then choose "Export to PC" and set the destination folder where the exported files will be saved. There is another option to transfer voice memo from iPhone to iTunes for back up. If you want to backup them to iTunes, click "Export to iTunes Library".
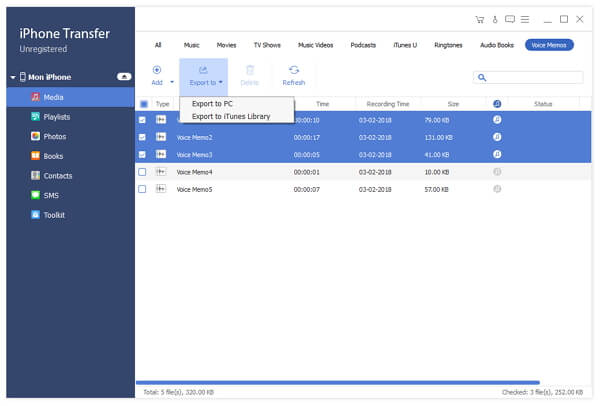
Besides the options, you can also copy iPhone voice memos to other devices with Tipard iPhone Transfer Ultimate with ease. Just sync the file to iTunes or save to other device link to the computer. It is the easiest and most efficient methods to transfer voice memos in the original quality.
Part 2: Copy iPhone voice memos to computer with iTunes
Voice Memo is the only media type that can be transferred from iPhone to iTunes. So if you have a large number of voice memos to be synced from iPhone to Mac. If you need to copy voice memos to PC with iTunes, you have to download iTunes on PC and setup the program beforehand.
Step 1: Connect the iPhone to your computer
When you connect iPhone to computer, you can launch the iTunes on your computer. And there will be a ''Mobile Phone'' icon in the upper left corner in iTunes.
Step 2: Sync Voice Memos with iTunes
Tap on the ''Mobile Phone'' icon. After that, select "Music" under the settings in the left interface. Check two options "Sync Music" and then "Include voice memos". Then click the "apply" button in the lower right corner.
Step 3: Copy voice memos from iPhone
After syncing, tap on the ''Music" in the upper left corner, back to music. Then you have already copied voice memos from iPhone to computer. And now you can enjoy the voice memos on your computer or further edit them with other programs.
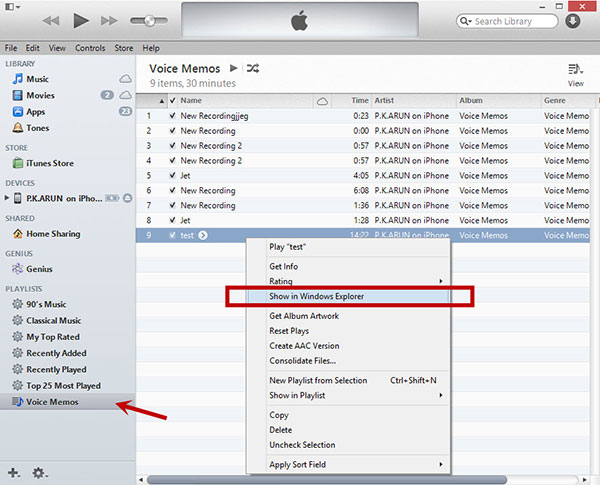
Notes: How do you know where these iPhone voice memos are in order to copy and paste? Right click one of the voice memos, and then select "show in windows explorer". You can see the saved voice memos. The file name is the time recorded.
Part 3: Copy voice memos from iPhone via Email or MMS
Email is another method to transfer iPhone voice memos, but it only supports a small size of voice memos. It takes a period of time to load them to email, you can only attached a limited voice memos file with email. Just check out the solution from the tutorial as below.
Step 1: Open Voice Memos in iPhone
Open the Voice Memos in your iPhone. And select the memos recorded we want to copy from iPhone to Email or MMS. After tapping on the memos we want to copy, several operations buttons will pop up. And we click on the first "Sharing" icon.
Step 2: Choose the Voice memos for Gmail
Now you can choose whether to send your memo via email or message. We can choose our own way to transfer voice memos from iPhone. Here we choose "mail", and then select Gmail.
Step 3: Download voice memo from iPhone
After you copy voice memos from iPhone to PC, you can find the voice memos sent from your iPhone in other mailboxes. You just need to log in Gmail account to download the voice memo to your computer.
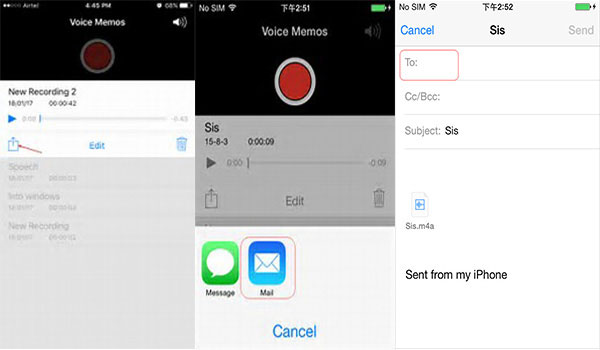
Conclusion
With the development of modern information technology, people's life rhythm is also greatly accelerated. Voice memos should be very important to keep a nice memory and record something important. If you need to copy voice memos from iPhone with a small size, the email might be a solution. iTunes is another way to transfer voice memos to Mac. As for Windows users, you have to install iTunes on PC first. Tipard iPhone Transfer Ultimate should be the easiest and ultimate solution to copy voice memos from iPhone to PC, Mac, iPad or other devices.
How to Copy Voice Memos from iPhone 17/16/15/14/13