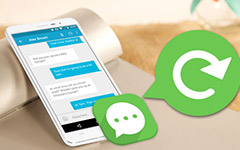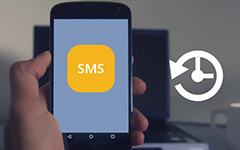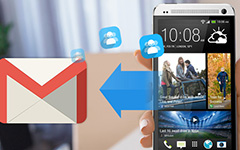How to Backup Android Data

The smartphone is convenient to store photos, contacts, messages, videos and other files. However, the limited memory usually impedes users to save more data. And this problem causes a headache for Android phone users especially, because they cannot enjoy the professional cloud services as iPhone users. And many Android users do not have a professional assistant to help them backup Android data. Therefore, this article will introduce some solutions and the details to back up your Android phone. Then Android users do not have to worry about the limited storage and enjoy the better experience on their Android phones.
Part 1: Backup Android by Tipard Phone Transfer
Tipard Phone Transfer is a professional program to backup Android device. The program not only able to copy data from Android phone on computer, but also manages the files on computer. Just learn more detail about the features of Tipard Phone Transfer.
- 1. Tipard Phone Transfer supports almost all types of Android devices, you can backup Any Android brand according to your requirements.
- 2. It can keep and synchronize Android data to other devices directly. All you have to do is just a few simple steps.
- 3. It could back up all the data on Android seamlessly, like music, videos, photos, contacts, messages and so on.
- 4. It also allows Android users to synchronize data to iOS devices and other Android devices.
- 5. Phone Transfer does not limit the size of files to back up or transfer Android, so users could use it to transfer big files quickly.
- 6. To back up Android phone, users have to prepare USB cable. While physical connection is safer than internet connection. So users could back up their Android phone without security concerns.
How to back up Android with Tipard Phone Transfer
Tipard Phone Transfer empowers you to backup Android data to another devices with few clicks. If you prepare to backup Android by Tipard Phone Transfer, you can download and install the latest version of Phone Transfer on your computer first. And then you can follow the steps to copy Android data to Another Android phone as below.
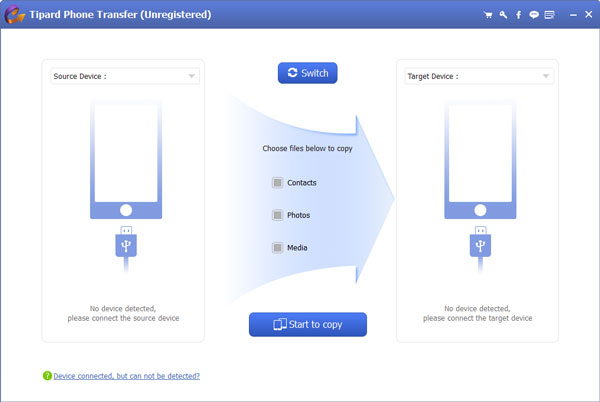
- 1. Launch Tipard Phone Transfer and plug both Android phones to the computer with USB cables. Phone Transfer will detect them spontaneously.
- 2. Set one Android phone as the source device and select the data to back up. Phone Transfer will show you the amount of data in each category automatically.
- 3. After selecting, click on Start to copy button to activate the transfer process. And then you can backup Android phone to another now.
- 4. When the Android backup process completes, you can unplug your phone from computer.
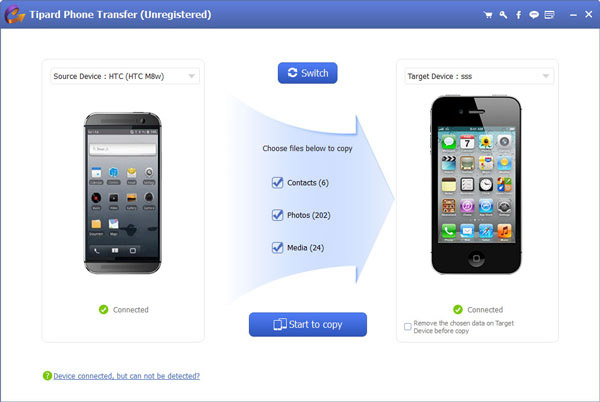
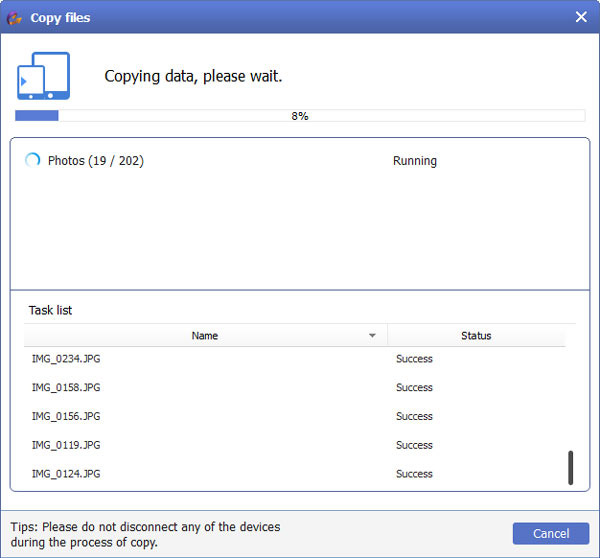
The whole process to backup Android to another device will take a few minutes depending on the amount of data. Remember that you have to keep Android connected during the process of backup. As you can see, the procedure of backup by Phone Transfer is simple, and everyone could understand and execute it.
Part 2: Synchronize Android to Google Driver
Cloud storage has long been a bastion to keeping your data safe from a failing device. Google Driver is one of the most important cloud storage developed by Google. Although Google did not develop the special cloud service for Android users, Google Drive is open to all smartphone users. Android users also could use it as an Android backup tool. To back up Android to Google Driver, users have to register a Gmail account first.
- 1. Unlock your Android phone and open Settings app on main screen, which is gear shape icon.
- 2. Find the option of Backup and Reset and open it to continue.
- 3. The app will ask you to type in PIN code or password of your Android phone.
- 4. After you enter the password, you can discover all the Android backup settings. Enable Back up my data and Automatic restore.
- 5. Click on the menu of Backup Account and set your Gmail account here.
- 6. Go back to the Settings menu. Locate to Accounts option and open it.
- 7. Select Google in Accounts menu and then choose your Gmail account.
- 8. All data available will show up below your Gmail account, including app data, calendar, chrome, contacts, docs and drive.
- 9. After setting, your Android will back up to Google Cloud once your Android phone connects to Wi-Fi.
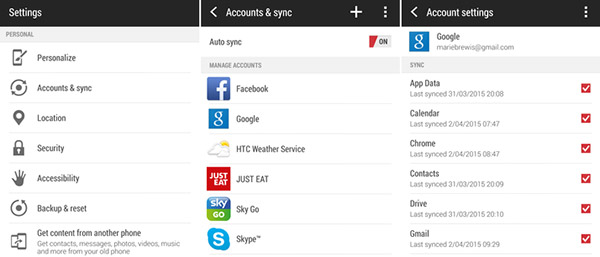

Part 3: Copy Android Photos and Video to Google Photos
As you can see, if you use Google Cloud service to back up Android, you have to synchronize photos and videos separately. Google has developed Google Photos, which is part of Google cloud service, to store media files. Google Photos is a free photo management system and offers unlimited storage for high-resolution images (16MP max) and videos (1080p max). Google Photos not only provides unlimited storage space for you, but also provide backup Android automatically with proper settings.
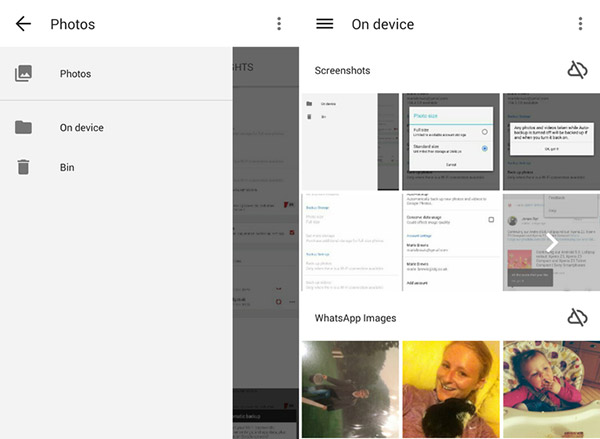
- 1. Download and install Google Photos from Google Play Store on your Android phone.
- 2. Open the app and log in your Gmail account and password. Don't worry! Google develops this app for all the users for free, so you can use it securely.
- 3. Find out Settings menu in Google Photos app and then enable Back up & sync option.
- 4. Google Photos allows users to decide to back up Android Photos or Videos or both.
- 5. Wait for a few seconds to complete the backup process depending on the numbers of media files. During the process of backup, make sure to keep Android phone connected to Internet.
Conclusion
Except for the above methods to backup Android device, there are more other ways to copy Android files to computer. You can download some excellent apps from Google Play to backup Android with ease. Easy Backup & Restore is a free app for non-root phones that lets you back up you contacts, call logs, text messages, calendars and bookmarks. If you are using rooted phones, you can choose Titanium backup instead. The complete backup can be restored at any time and you can set up scheduled backups so you have a regular snapshot of your Android phone's contents.
Google Cloud services allow users to synchronize files through Internet connections. However, you have to back up media data and other files separately. On the other hand, backing up Android by Tipard Phone Transfer is much simpler. What is more important, when you backup Android with Tipard Phone transfer, you can save the Android data in computer safe. If there is anything else I can do to backup Android, you can feel free to share the information in the comments.