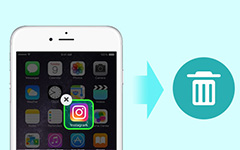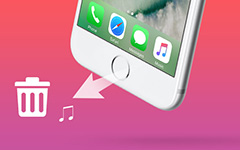4 Best Methods to Block Websites on iPhone (Blacklist & Whitelist)
When your child gets bored, with toys and cartoons are not appealing any more, to comfort them from endless screaming, most parents will give their iPhone, which seems to be the final solution, to calm down children lasting for several hours or even the whole day long. The advantages of Internet is obvious to get, and it is also not advisable to block all websites on iPhone, or just stop your child from using iPhone any more, to just prevent potential bad information. At present, even though you live in a small village, you are still close to outside world, through wireless connection, and smart phone using.
As it is unavailable to stop children from iPhone and Wi-Fi, why not block specific sites on iPhone, by setting blacklists and whitelists, to safeguard children from adult content, like porn, violent, sexually explicit and something opposite with your educations. Here are related iPhone websites block methods, to disable specific websites or certain Wi-Fi connection. Moreover, it is also easy to unblock websites on iPhone too, just go back certain operation to set them free.
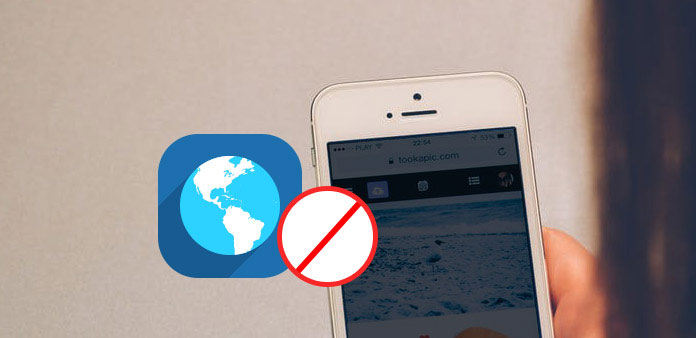
Part 1: Use iPhone Restrictions to Blacklist Specific Websites Directly
User Group: to prevent teenagers from accessing adult material websites hitting. You can block inappropriate websites on iPhone manually.
Set the 4-digit password to block iPhone
Launch "Settings" on the Home Screen, and then tap "General", to find "Restrictions" option. Later, click "Enable Restrictions", to type the 4-digit passcode twice for confirmation.
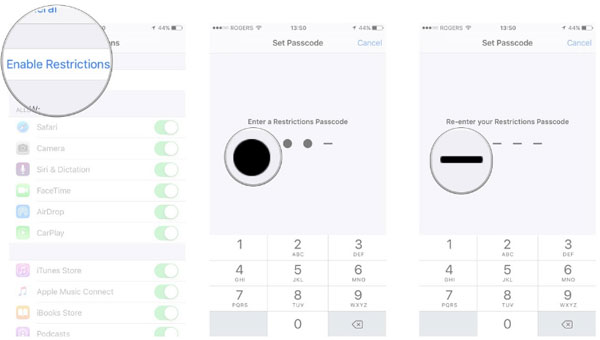
Add websites on iPhone to block
Choose "Websites" below, to click "Allowed Content" and "Limit Adult Content" in order. Select "Add a Website" in the "Never Allow" list. Paste the "URL" of the website need to be blocked, and hit "Done" finally.
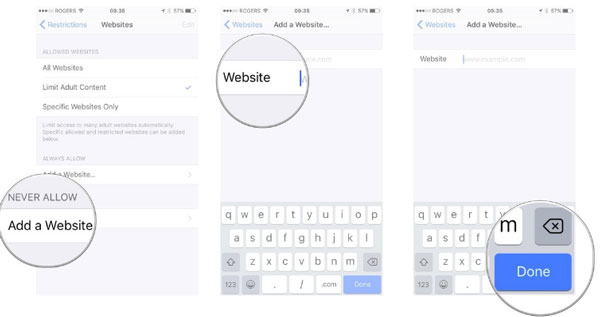
Note: you are able to block a website on iPhone once. Therefore, the repetitions of iPhone sites blocking depends on how long your iPhone blacklist is.
Part 2: Apply OpenDNS to Block Access to Certain Websites
User Group: Customize filtering level, to protect against certain categories, like adult-related sites, illegal activities, pornography and others, to block the Internet on iPhone.
Choose the certain wireless network to block DNS
Locate "Settings", open "Wi-Fi" and locate the specific wireless network you wanna to block, click the right arrow beside, and get DNS server below to hit. Delete the current DNS and enter new ones. (For people whose iPhone runs iOS 8 or later, the right arrow is replaced by the i icon.) Use commas to separate them if you need to type more than one DNS. The recommend DNS are 208.67.222.222 or 208.67.220.220.
Adjust Web Content filtering on computer
Login to the OpenDNS dashboard, and then select the certain network to block, in the Setting for menu. There are five choices, which are High, Moderate, Low, None and Custom, block any websites you like, and hit Apply below. Moreover, there is Manage individual domains part, for you to block specific sites on iPhone permanently.
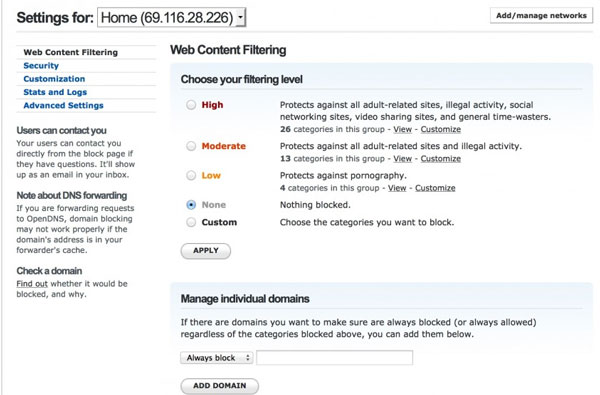
Note: It works with specific Wi-Fi connection only. Every time you sign into the new wireless network, there is necessary to change the DNS server to update. Once you connect back to the previous network, no more settings need to be completed, because iPhone will remember all your past settings.
Part 3: Block Facebook and YouTube on iPhone
User Group: At present, Facebook and YouTube are the platforms, where everybody can post their opinions, videos and all kinds of media files. Considering some of them are not proper for teenagers, or your child is not old enough to distinguish whether information online are trash or not, you can block access to YouTube on iPhone, as well as Facebook.
1. Block YouTube Videos on iPhone
Launch Restrictions on YouTube app
Open YouTube on iPhone, and then hit Settings, General and Restrictions in order. It is aims to locate the Restriction menu to set the passcode of accessing YouTube.
Enable Restrictions and set passcode with
Turn on the option to enable Restrictions. Later, you will be required to enter previously established passcode for two times.
Now you are able to set restrictions in details, with the YouTube is turned into the Off state. You can also unblock YouTube on iPhone by disabling restrictions in the similar way.
2. Block Facebook APP on iPhone
Disable Facebook app on iPhone
If you delete the Facebook app and block App Store by the way, then your child will fail to access Facebook, and not able to reinstall Facebook without your control.
Block Facebook website on iPhone by Freedom app
There is also another way to sign in Facebook, which is entering Facebook through the online site. If you wanna to block websites on iPhone of Facebook, then Freedom can block on Chrome, Safari and other browsers. For people who still need to access Facebook on iPhone, add Facebook to home screen is the useful method.
Part 4: Set Whitelists Only Certain Sites in Safari
User Group: set whitelists to make sure the young children can only access to websites of your allowance.
Set 4-digit passcode to enable iPhone restrictions
Click "Settings" and tap "General" option, to choose "Restrictions" and "Enable Restrictions". Set the 4-digit password, and confirm it again.
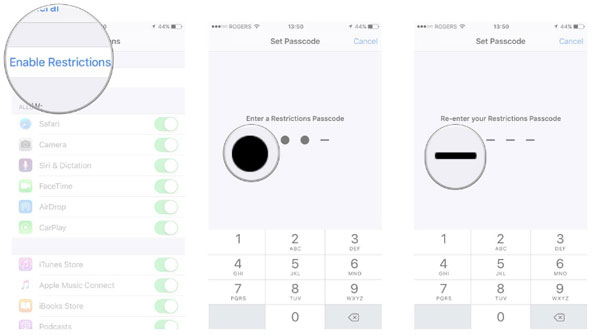
Create whitelist of certain websites on iPhone
Choose "Websites" under "Allowed Content", and tap "All Websites" button. Click "Add a Website" in "Always Allow" menu, and paste "URL" of whitelists, hit "Done" to save unblocked websites on iPhone.
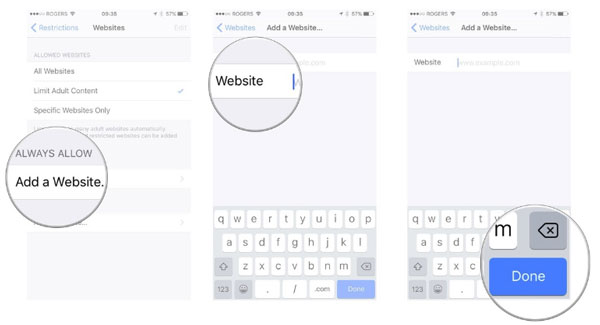
Now you are free of worrying about whether your child will be influenced by bad websites on iPhone. Moreover, you can set Disney or other Carton sites access merely, to block all outside harmful websites.
Bottom Line
From part 1 to part 4, you can get operating guide bout blocking websites on iPhone, from certain sites click block, to only access to few sites. There are many solutions to block website on iPhone, to safeguard the Internet to be beneficial. No need to watch them all day long, and you can feel free to leave iPhone to children as usual, with bad websites blocked on iPhone.