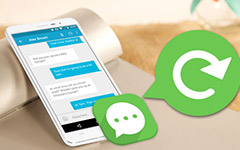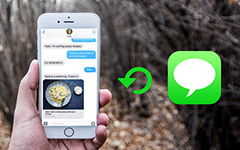How to Backup Text Messages from iPhone to PC/Mac/iTunes/iCloud
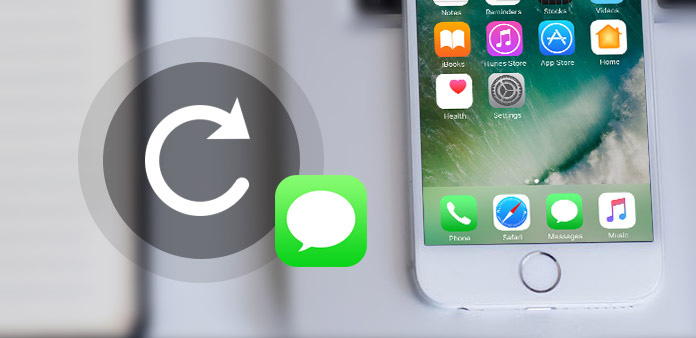
Sending messages and communicating on social apps are the most common ways for people to communicate at present. Thus, the text messages on your iPhone carry too much information and memories. Especially from lovers, friends and family members, you must want to save them on your iPhone in order to avoid data loss due to jailbreak, mistakenly delete, iOS update, or iPhone broken. You can backup text messages to iTunes and iCloud. They are the two main methods introduce in the post. Although it can help you saving text messages on iPhone to Windows/Mac, you can't view them on your computer unless you restore them to your iPhone. Thus, apart from these two traditional ways to backup messages, Tipard iPhone Transfer can help you backup text messages to PC and Mac.
Part 1: Backup text messages from iPhone to Windows PC/Mac
You might be familiar with backup text messages on iPhone with iTunes and iCloud. There are some shortcomings for the solutions, such as cannot view your text messages on computer and cannot backup files selectively. Thus, you must need a better iPhone Transfer to help you copy text messages on iPhone selectively in a smart method. And Tipard iPhone Transfer is one of the best iOS File Transfer software for iPhone/iPad/iPod users.
1. It can satisfy all you needs to transfer, backup, manage your files on iOS devices. It allows about 17 different types of files. Moreover, you are able to transfer your music, video, photo, text messages, imessages to computer with one click.
2. For backup files, it lets you to backup all your files let alone your text messages. What' more, it allows you to manage your iOS files on computer smartly. Besides, it can also transfer your files between iOS devices and stream the files to iTunes with Tipard iPhone Transfer.
All in all, as a remarkable iTunes alternative, it actually has less restriction and more features compared to iTunes and iCloud. And then read on to learn the detailed guide on how to backup text messages on iPhone with Tipard iPhone Transfer.
Download and install Tipard iPhone Transfer
After finishing installation, connect your iPhone to computer and launch the program. Then the program will detect iPhone automatically.
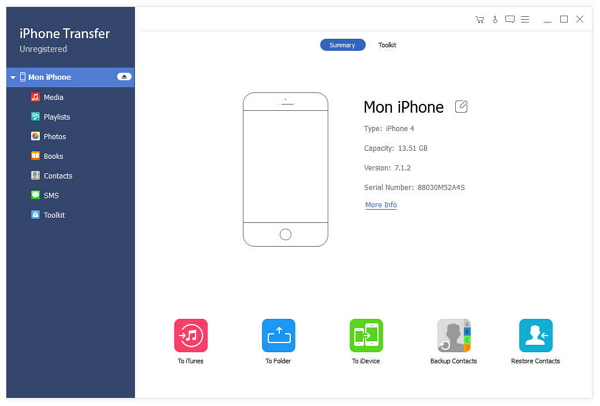
Choose text messages to transfer
You can view all the types of files at the left of the interface. And then you can choose the text messages you need to transfer.
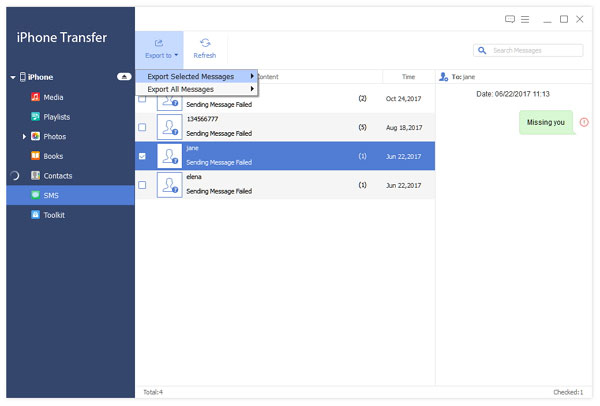
Backup text message on iPhone to Mac/PC
Click Export button on the top. Then choose Export to PC and set the destination folder where the copy SMS on iPhone to PC or Mac. After that, you will no longer worry about data loss and you can view your text messages any time you want.
Part 2: Sync iPhone text Messages to iTunes for Backup
As is known to all, you can backup any files from iPhone 6 to iTunes. And when you want to copy iPhone text messages backup, iTunes must be one of your best choices. iTunes is a powerful software to help you backup and recover your iPhone. And when you back up your iPhone to iTunes, the text messaged on iPhone will also be backed up. However, as you know, you can't view your messages on your computer unless you restore them to your iPhone. Next, follow the steps below to learn how to save text messages backup with iTunes.
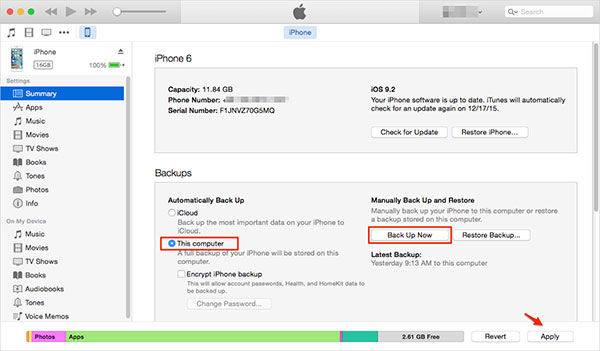
Step 1: Launch iTunes on computer
Firstly, open iTunes on your computer. And then connect your iPhone to computer.
Step 2: Back up your iPhone
Under the Summary, you will find your iPhone information. And in the Backups section, find Back Up Now button and click on it. Then iTunes will start to backup your iPhone as well as text messages.
Part 3: Backup text messages from iPhone to iCloud
Another effective way to backup text messages on iPhone via iCloud. iCloud is your close friend to assist you to share files between friends, backup files on your iPhone and restore your iPhone when your lost data. And in this article, it specifically introduces the function of backup. Compared to other two methods, this way is much easier and you just need to do on your iPhone. However, it also has some drawbacks. It has restriction on storage and most of you just have 5GB space unless you have changed your storage plan. And anther one is like iTunes, you can't backup selectively.
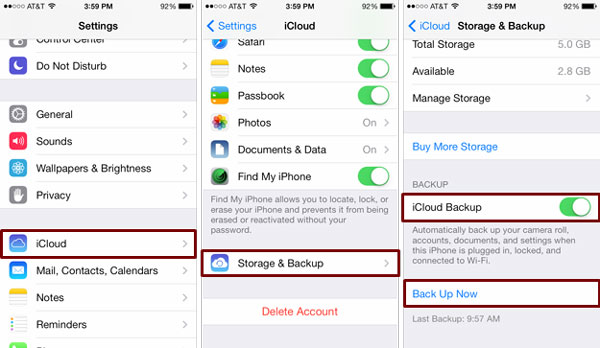
Step 1: Connect to WiFi network
You need to make sure that your iPhone is connected to WiFi network for backup needs to work in the WiFi environment.
Step 2: Launch Settings
Then In iOS 8 or later, tap iCloud > Backup. In iOS 7 or earlier, tap iCloud > Storage & Backup.
Step 3: Back up your iPhone
Under the Backup page, switch the iCloud Backup icon to ON. And then you can copy SMS on iPhone.
Conclusion
If you want to experience the complete functions of backup, you are inclined to choose Tipard iPhone Transfer. It allows you to backup files selectively instead of backing up all your iPhone data. And if you like to view and manage your text messages on computer, it is sincerely recommend the first one to you. Additionally, iTunes and iCloud can also do a good job in backing up text messages on iPhone. And it brings you much convenience in this process. In conclusion, pick the one you like according to your own needs.