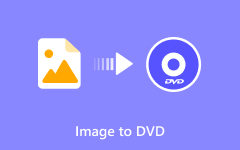What is Nero DVD Burner & Why Should You Pick It for Burning DVDs
Getting reliable DVD-burning software is essential for those seeking a seamless solution for creating and storing video content. One such prominent name in DVD burning is Nero DVD Burner. Recognized for its user-friendly interface and robust features, Nero has long been a go-to choice for individuals and professionals alike. This article delves into a comprehensive review, exploring its functionalities, strengths, and potential drawbacks. Additionally, we'll guide you through burning MP4 files to DVD using Nero and present an alternative solution for those seeking options beyond Nero's domain.

Part 1. Nero DVD Burner Review - Key Features, Burning Speed, & More
Nero Burning ROM, developed by Nero AG, is a popular and versatile Nero DVD-burning software that has been a staple in the optical disc authoring industry for many years. It has an advanced optical disc authoring tool for creating, copying, and burning CDs, DVDs, and Blu-ray Discs. Nero is a trusted name in the burning software domain because it is known for its user-friendly interface and robust features.
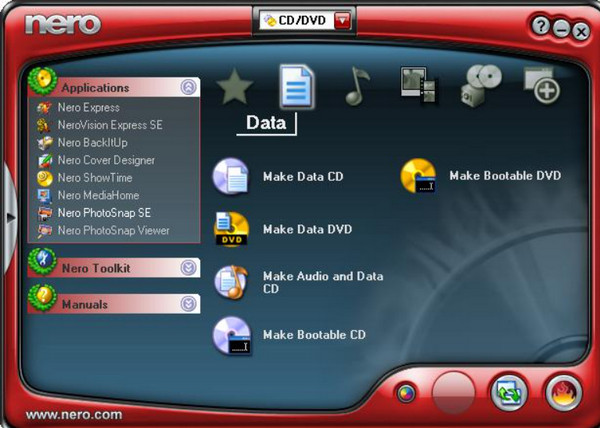
Key Features:
- • Nero's user interface is straightforward and user-friendly.
- • Wide range of disc types such as CD-R, CD-RW, DVD-R, DVD+R, and DVD-RW.
- • Users can create audio CDs, burn video DVDs, and even create ISO images.
- • Offers advanced features for securing discs with password protection and encryption.
- • Allowing users to trim, enhance, and add effects to audio and video before burning.
- • Users can design and print labels for their discs, adding a professional touch.
- • Nero supports both Windows and macOS platforms.
Burning Speed:
Nero Burning ROM is known for its efficient burning speed. The application optimizes the burning process, balancing speed and data integrity. The speed may vary based on hardware specifications, but the Nero CD DVD speed test generally performs admirably in this aspect.
Supported Formats:
Nero Burning ROM supports a wide array of formats for both input and output. Here are some of the supported formats:
- • Input Formats: MP3, AAC, FLAC, APE, AVI, MP4, MKV, and more.
- • Output Formats: ISO, UDF, CUE, BIN, and various disc-specific formats.
Burning Quality:
Nero is renowned for its excellent burning quality. It ensures reliable and error-free burns, minimizing the chances of coasters. The application employs advanced algorithms to maintain data integrity when you burn a DVD with Nero, which is especially crucial for archival purposes or multimedia content creation.
Ratings:
- • User-Friendliness: 4.5/5
- • Burning Speed: 4/5
- • Features: 4.5/5
- • Burning Quality: 4.5/5
- • Overall Rating: 4.5/5
Pros:
- • Excels in handling multimedia content, allowing users to create audio CDs and burn video DVDs effortlessly.
- • Advanced features for password protection and encryption enhance data security.
- • It supports various input file formats and disc types, making it suitable for various projects. You can burn ISO to DVD.
- • It supports various disc types, making it suitable for various projects.
Cons:
- • It can be demanding on system resources, especially during extensive burning tasks.
- • While offering a free trial, the full version may be slightly expensive for casual users.
Verdict:
Nero Burning ROM is a powerful, reliable Nero CD DVD burner with comprehensive features. Its user-friendly interface, versatile format support, efficient burning speed, and high-quality output make it a preferred choice for users seeking robust disc authoring software. While some may find it resource-intensive and steep pricing, the overall performance and feature richness justify its position as a leading DVD-burning solution. With a solid 4.5/5 rating, Nero Burning ROM remains a top choice for casual and professional users.
Part 2. How to Burn MP4 to DVD with Nero DVD Burner
Step 1Save the files you want on the DVD in a folder on your Desktop and place a blank DVD into your computer's DVD drive.
Step 2Go to Start Menu, All Programs, and Nero StartSmart. Select DVD format from the Check and adjust settings, like burning the speed top menu in Nero and hovering over the Data button, and options will appear below.
Step 3Click on Data to start a new compilation, then drag and drop or add to include files. Organize them as needed.
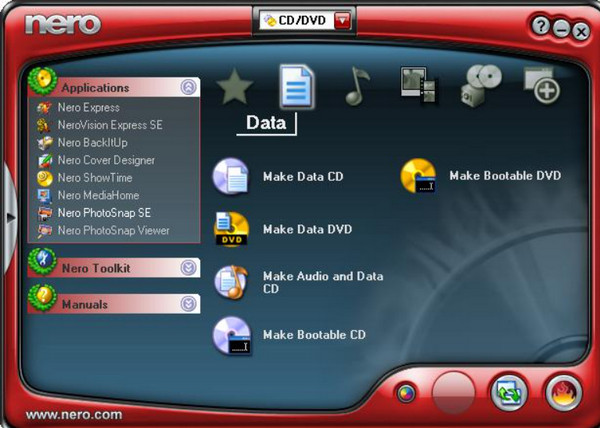
Step 4Check and adjust settings, like burning speed. Click Burn or Start to begin the burning process.
Part 3. Alternative to Nero DVD Burner for Burning Contents Into DVD Quickly
Elevate your DVD-burning experience with Tipard DVD Creator, an exceptional alternative to Nero DVD menu creator that seamlessly combines power, creativity, and user-friendly design. Unleash your multimedia creativity and achieve professional-quality DVDs with ease. Let's explore the exceptional features that set Tipard DVD Creator apart, making it the go-to choice for users seeking a streamlined and customizable DVD authoring solution.
Key Features:
- • Embark on your DVD creation journey with a user-friendly interface.
- • Unlock a world of options as it supports diverse input formats.
- • Immerse yourself in the creative process with extensive customization options.
- • Superior burning quality that preserves the integrity of your data and multimedia content.
- • Take creative control to the next level by previewing your real-time DVD project.
Strengths Compared to Nero:
Tipard DVD Creator's streamlined interface, comprehensive customization options, and invaluable real-time preview feature stand out. It offers a perfect blend of user-friendliness and creative control, making it the preferred choice for those who demand simplicity without compromising on customization.
How to Use Tipard DVD Creator:
Step 1Download and install Tipard DVD Creator on your computer using the provided download button based on your operating system.
Step 2Launch Tipard DVD Creator after installation. Click on DVD Disc, then hit Add Media Files to load your videos or movies, and click Next.
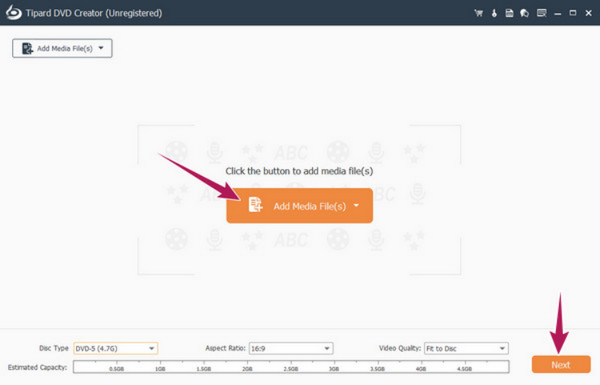
Step 3Customize your DVD's menu template by selecting from multiple options in the Menu Template section.
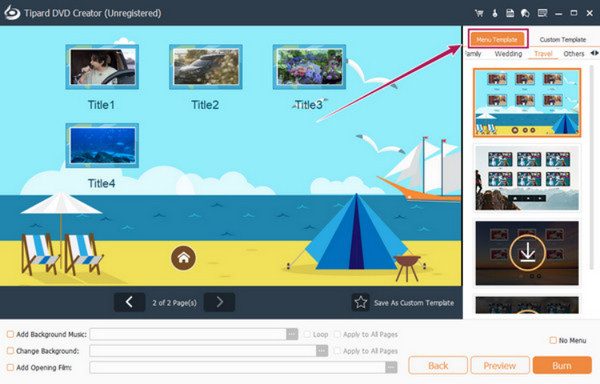
Step 4Place your DVD in the disc drive and click Burn. On the next window, switch on Burn to Disc, adjust presets as needed, and click Start to begin the DVD-burning process.
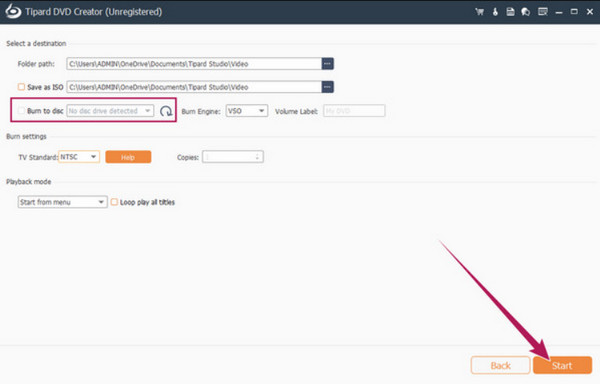
Part 4. FAQs about Nero DVD Burner
What is the difference between Nero and Roxio?
Nero and Roxio Toast are popular DVD-burning software but differ in interface, features, and performance. Nero is often praised for its versatility and multimedia capabilities, while Roxio is known for its simplicity and user-friendly interface.
Can Nero copy a DVD?
Yes, Nero Burning ROM can copy DVDs. The software allows users to create duplicate copies of non-protected DVDs. However, it's crucial to comply with copyright laws and ensure you have the right to duplicate the content.
Can Nero burn images to DVD?
Yes, Nero supports burning images to DVDs. Users can create ISO image files or burn existing image files to DVDs. This feature is useful for creating backups or distributing software on a physical disc.
Is Nero Burning ROM compatible with rewritable DVDs?
Yes, Nero supports rewritable DVDs such as DVD-RW and DVD+RW. Users can burn data and multimedia or create backup projects on rewritable DVDs, allowing for flexibility in disc usage.
Can Nero create audio CDs from MP3 files?
Yes, Nero includes functionality to create audio CDs from MP3 files. Users can compile a selection of MP3 tracks and convert them into a standard audio CD format playable on most CD players.
Conclusion
As you can see, Nero DVD authoring is fully featured and has the most aid you need for DVD. But there are still mishaps the app has, so we introduce a great alternative for you if this doesn’t meet your expectations.