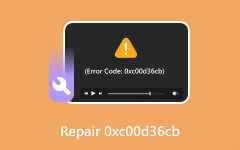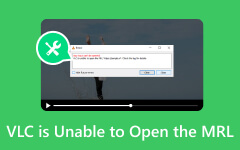How to Fix Unable to Play Video Error 5 for Smooth Video Playing
Google Slides offers tons of features that you can use for your presentations. One is that you can play your slideshows by setting up the preferred time interval. The slides can move to the next one without you controlling your computer. However, users sometimes experience an error while playing the slideshows: Unable to Play Video Error 5. It is a sudden issue that may happen while you try to play your presentations.
In general, the unable to play video error 5 commonly happens on Google Slides. But it can also happen on some of the software you use in the future. If you continue experiencing the issue, let's discover easy ways to fix it. Move on below to discover them.
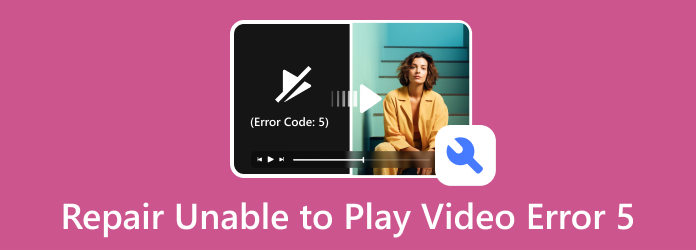
Part 1. How to Fix Unable to Play Video Error 5
Experiencing Google Slides unable to play video error 5 is stressful. Don't worry because we got you! See below some of the most straightforward troubleshooting methods that you can perform.
Check Internet Connection
Playing videos and presentations using Google Slides requires a strong and stable internet connection. If you do not have one, you may experience minor or major issues affecting your experience. It includes the Unable to Play Video Error 5. Try to connect your computer to a stable internet connection. Refer to the detailed steps below on how to do that.
Step 1Please click the Wi-Fi or Globe button at the bottom right. Later, the available network for your computer will appear. Locate the Wi-Fi network that you think contains a strong internet connection. After that, click the Connect button.
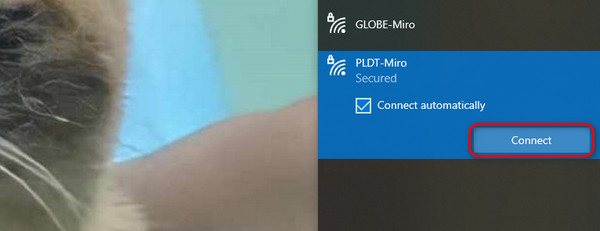
Step 2The network will ask for the correct password. In this case, you will successfully connect to the network. Later, click the Next button to complete the process. It will load for a few seconds. Once done, you can enjoy using the network with a fast internet connection.
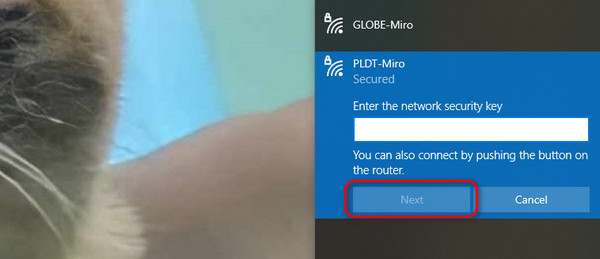
Clear Browser Caches and Cookies
Caches help web pages and other programs load faster. They are temporary data that your computer stores. These caches help you browse smoothly. However, too many of them can also cause some issues on your computer. Some are lagging, crashing, and the Unable to Play Video Error 5. The good thing is that you can clear these temporary data on the settings. Please rely on the detailed steps below if you need to learn how. Chrome will be the example web browser.
Step 1Open the web browser on your computer. After that, click the Three Dots button at the top right. Drop-down options will be shown on the screen. Please choose the Settings button. Another web page will be opened. On the left, a set of options will also be shown. Please select the Privacy and Security button.
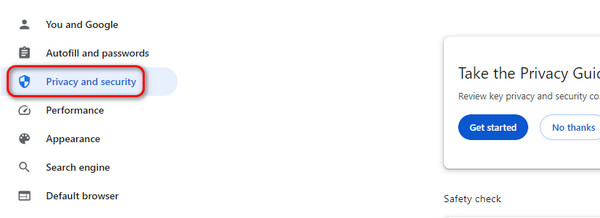
Step 2The related settings of the feature will be posted on the right. Please choose the Clear Browsing Data button as the first option. A dialog will pop up. All you need to do is click the Clear Data button. All of the caches and cookies will be deleted afterward.
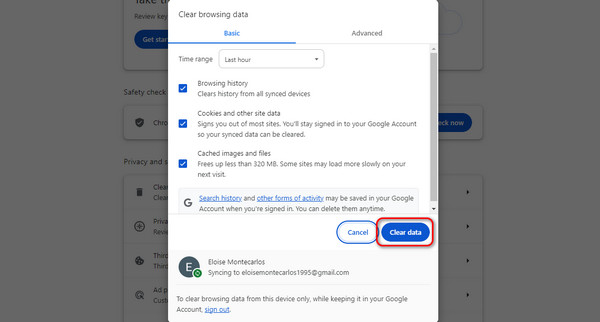
Delete Browser Extensions
Browser extensions offer additional features you can use for browsing called extensions. With them, your browsing experience will be smoother. However, they are consuming storage space on your computer. It leads the web browser to experience specific issues. The good news is that you can delete them. Please imitate the detailed steps below on how to perform that.
Step 1Click the Three Dots button at the top. After that, please click the Extension button. Later, select the Manage Extensions button on the right.
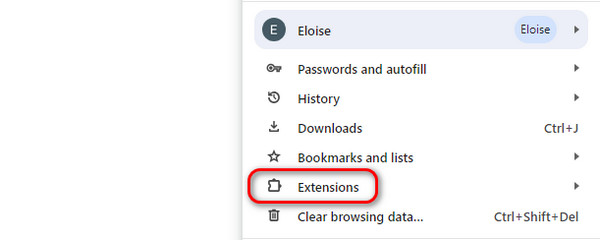
Step 2The list of the extensions will be shown on the screen. Please choose the extensions that you want to remove. To do that, click the Remove button.
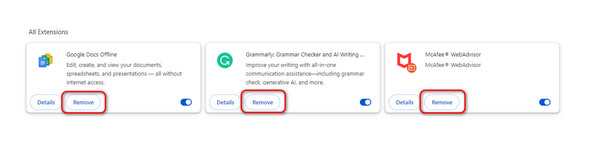
Part 2. Bonus: How to Fix Corrupt Videos
Various reasons why your videos are not playing exist. One of the usual problems is the corrupted ones. If your videos are suffering from this issue, it is time to use Tipard FixMP4. Aside from corrupted videos, it can also fix unplayable or damaged videos due to errors during downloading, converting, and transferring. The thing that this software makes stand out is that it can fix videos regardless of how severe the damage is. The program can bring back the original quality of your videos without any marks that it has been repaired.
Moreover, you can decide how this tool fixes your video. It is with the help of the sample video that the tool requires you to upload. That's how convenient it is to use this software! Please refer to the detailed steps below if you want to use the tool.
Step 1Please download the Tipard FixMP4 program on your computer. You can get it for Mac or Windows operating system.
Step 2Once you see the tool's main interface, it is time to add the videos you want to fix. Please import it to the left Plus button. On the other hand, please add the sample video to the Plus button on the right.
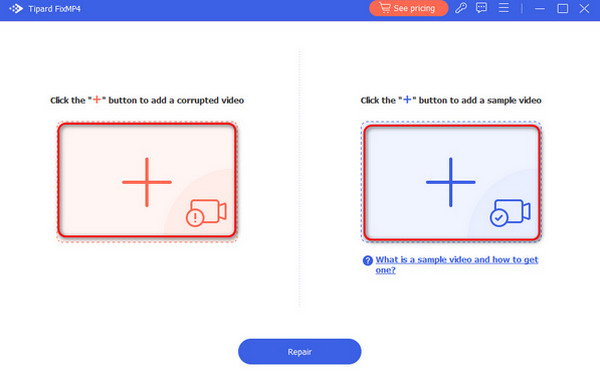
Step 3After uploading, you will see the information on the videos. It includes the size, resolution, encoder, and more. In addition, you will also view the video's file format at the top. Later, please choose the Repair button at the bottom. The program will load a few seconds to fix your corrupted video.
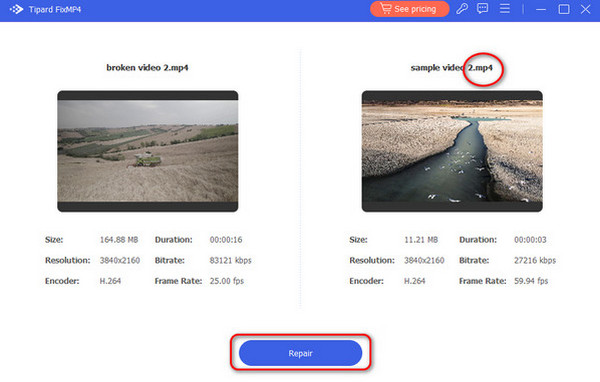
Step 4The preview of the fixed video will be shown on the following interface. Click the Preview button to view it. But if you want to save the video, please choose the Save button at the bottom right.
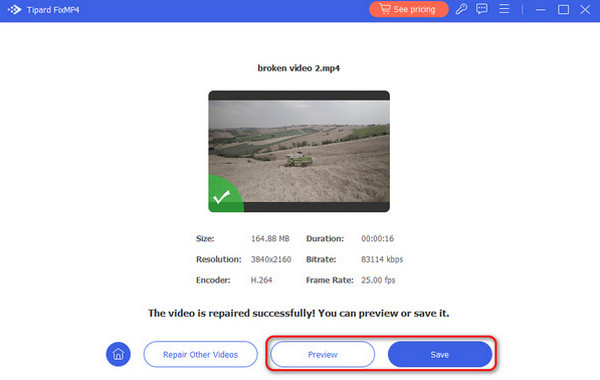
Extended Reading:
Can't Play Video: 5 Ways To Fix Video Error Code 0xc1010103
How to Fix This Video File Cannot be Played Error Code 232011
Part 3. FAQs about How to Fix Unable to Play Video Error 5
What is error 5 when playing video?
Error 5 when playing videos happens when the shared link with the video is not authorized. Google has a feature wherein when you want to see someone's file, it requires access from the owner. If so, inform the video owner that they will give you access.
Why is Google Slides saying unable to play video error?
Aside from the reasons mentioned in this post, codec issues are also one of the causes. The program may lack the necessary codecs that the video needs. If so, ensure the program supports all the files you use in your presentation. If not, you will not be able to play the videos.
Why is my video not playable?
The reasons are complicated. It can be a corrupted video file, incompatible video codecs, insufficient system resources, software bugs, Internet connection, device compatibility, permissions/restrictions, file integrity, etc.
Conclusion
In conclusion, Google Slides is one of the most common platforms that experiences the unable to play video error 5. The error code also happens from different platforms where you can play videos. In this post, there's nothing to worry about. It consists of easy methods to learn how to fix unable to play video error 5. The leading video repair software, Tipard FixMP4, is also included.