Best Way to Convert HD Video on Mac
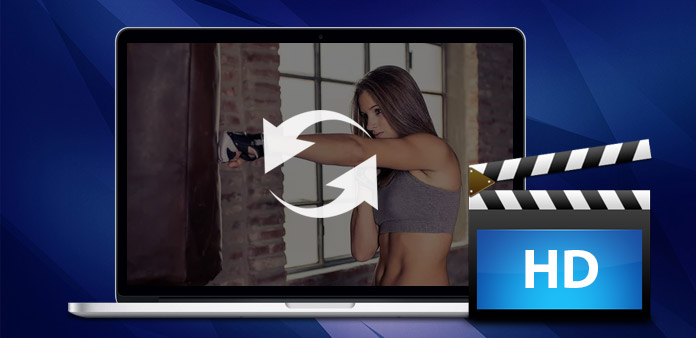
HD, or high-definition, videos are movies that appear at extremely high resolution rates. The two most common resolutions for HD videos are 1280 by 720 and 1920 by 1080. While HD video works well in many video players, you may need to convert them to general video formats, which are often used for playback on portable devices like the iPod and Zune. If you have the need to convert your HD video, Tipard Video Converter will meet your requirements.
Tipard Video Converter is a powerful tool for HD video enjoyment. It is an HD video converter for Mac that can convert HD videos including M2T, M2TS AVCHD video to general video formats like AVI, MPEG, WMV, MP4, DivX, RM, MOV and FLV. So it can be used like an iPod/iPhone/Apple TV/Xbox/PSP/PS3 video converter for Mac users to convert HD to your multimedia devices.
Additionally, this versatile HD video converter also comes with handy video edit features, like video length trim, video size crop, multiple video merge, watermarks creation and video effect adjustments. This HD Video Converter on Mac even helps you to extract audio from videos and convert between most audio formats (incl. MP3, WMA, WAV, AAC, M4A, APE, FLAC, OGG). What's more, it allows you to combine several video and audio files to one video file or multiplex video and audio to one file. Start converting HD video now with Tipard Video Converter!
Load HD video file
After registration, you will see the the following screenshot. Then load any HD video file you want to convert by clicking "Add Video" option under the "File" menu. Or you can click the "Plus" image button in the main interface.

Choose output format
Based on the formats supported by your portable devices, you can select the output format for the movie from the "Profile" column and set the destination folder. Also you are allowed to select your preferred audio track and subtitle for your video.
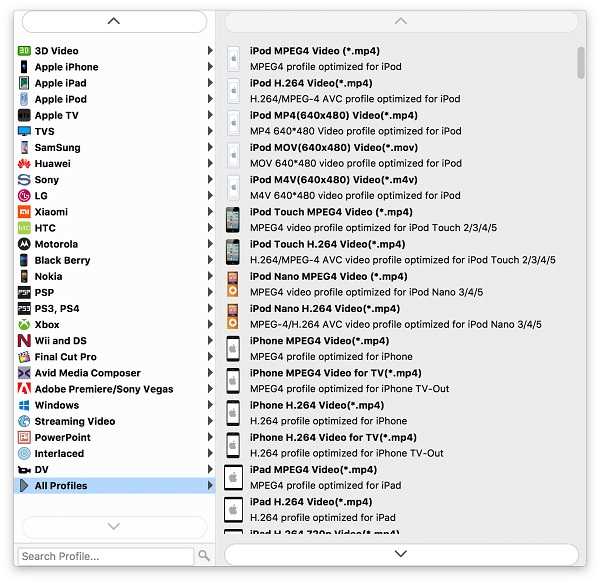
Adjust output settings
Detailed video and audio settings are provided by thisDVD Ripper for you to adjust, such as video Encoder, Frame Rate, Resolution, Bitrate and audio Encoder, Channels, Bitrate, Sample Rate, etc. Even more, you can input your own parameters. The well-customized profile can be saved as "User-Defined" for your later use.

Start conversion
Click "convert" image button to start convert HD video to any video format you choose on Mac








