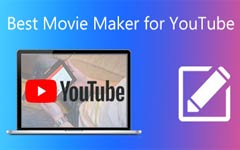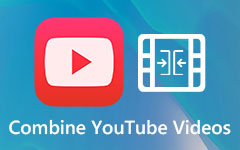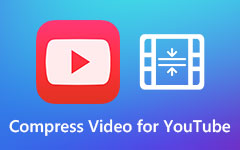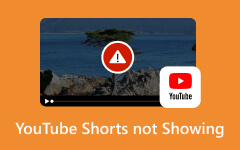Unraveling Why YouTube Videos Are Not Playing Issue and Best Solutions
YouTube is our go-to for fun cat videos and helpful tutorials, but sometimes things need fixing. Have you ever had trouble getting a video to play? You're not alone! This guide will help you determine why YouTube videos might act up and give you simple steps to fix the issue. Whether you're a regular viewer or someone who shares videos, knowing how to tackle this problem can keep your YouTube experience frustration-free. Let's jump into why videos are not playing on YouTube and how to ensure you get all the fun.
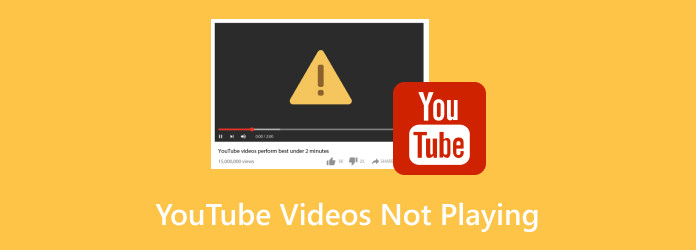
Part 1. Why YouTube Videos Don't Play - Diagnosing the Problem
Have you ever eagerly clicked on a YouTube video only to be greeted by the endlessly frustrating loading circle? Let's dive deeper into why YouTube videos are not playing.
1. Internet Connection Woes:
A shaky internet connection is the primary culprit for video playback issues. If your internet is slow or experiences intermittent disruptions, seamlessly streaming your favorite content becomes a challenge. Picture this: you're all set for an engaging video, but the buffering symbol keeps spinning. It's like trying to enjoy a movie with frequent interruptions; there are better experiences.
2. Outdated Browser or App:
Sometimes, the tools we use to access YouTube need a little TLC in the form of updates. An outdated browser or YouTube app might need help to cope with the latest video playback technology advancements. Imagine having the newest video masterpiece at your fingertips, but your browser is stuck in the past, causing playback problems. Keeping your tools up to date ensures they can handle the demands of modern video content.
3. Browser Extensions and Add-ons:
While browser extensions promise to enhance our online experience, they can sometimes clash with YouTube's functionality. Some extensions might overstay their welcome, interfering with video loading and causing frustrating playback glitches. It's like having too many things in a small place; things get messy. Identifying and managing these extensions ensures a smoother and more enjoyable YouTube experience.
4. Device Compatibility:
Not all devices play harmoniously with YouTube, leading to frustrating YouTube playback error. Older devices or those with outdated software may need help to meet the demands of high-quality video streaming. It's akin to asking an old version to be at par with the newer version; there's a noticeable lag. Ensuring your device is up to the task is crucial for uninterrupted video enjoyment.
5. Cache and Cookies Overload:
Your browser stores data like cookies and cache to speed up future website visits. However, smooth YouTube playback can be a roadblock when this stored data reaches overload status. It's comparable to having too many files on your desk; finding what you need becomes challenging. Clearing out this excess data can significantly improve the efficiency of your YouTube experience, preventing playback hiccups.
Part 2. What to Do When a Video Is Not Playing on YouTube - 7 Things to Fix the Issue
Do videos not load on YouTube? It is a significant problem that needs to be resolved today! In this part, you can see the different approaches you can take to fix the issues immediately and go back to watching the video smoothly.
1. Disable Hardware Acceleration:
Certain browsers utilize hardware acceleration for video playback, sometimes leading to issues. To check if this is the problem, turn off hardware acceleration in your browser settings.
2. Use Incognito/Private Mode:
Browser extensions, like uninvited guests, can sometimes interfere with video playback. Open an incognito or private browsing window to temporarily turn off extensions for testing. It's like having a private space to watch your videos without any unwanted interruptions.
3. Adjust Video Quality:
Higher video quality settings may strain your internet or device. Click on the gear button in the video player and choose a lower resolution to improve playback. Think of it as adjusting the settings on your TV; finding the right resolution ensures a clearer and more enjoyable viewing experience.
4. Check for YouTube Outages:
Sometimes, the issue might be on YouTube's end. Technical glitches can affect video playback. Visit the YouTube Status page to check for ongoing outages or known issues.
5. Update Graphics Drivers:
Outdated graphics drivers may clash with YouTube videos. Ensure your computer's graphics drivers are current through the manufacturer's website or Windows Update.
6. Try a Different Device:
Test the video on another device, such as a phone, tablet, or computer, to determine if the issue is specific to your computer.
7. Update Adobe Flash Player:
If you're using Flash Player, ensure it's updated. Alternatively, consider switching to the default HTML5 player for a more modern experience.
Part 3. If the YouTube Video Is Still Not Playing - Best Video Repairing Software
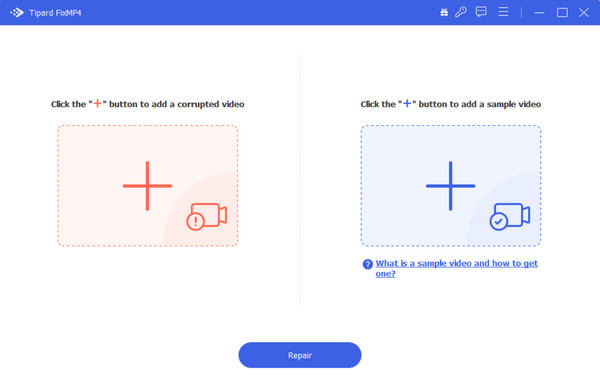
Before uploading a video on YouTube, you must check for any problems; if the sound is not working on YouTube, you must repair it. Tipard FixMp4 Video Repair is your solution when those favorite YouTube videos decide to act up. It is designed for simplicity; this video superhero ensures your content plays seamlessly with just a few clicks. Its standout features include user-friendly operation and the ability to fix video issues quickly without unnecessary delays. Versatility is another strength – Tipard FixMp4 isn't limited to YouTube; it handles various video platforms like Facebook and Instagram effortlessly. Efficient and reliable, this tool is the go-to sidekick for anyone looking to bid farewell to video glitches and enjoy uninterrupted viewing.
Part 4. FAQs about YouTube Videos Not Playing
What should I do if I encounter the perpetual loading circle?
If you're stuck with the loading circle, it could be due to a shaky internet connection. Refresh the YouTube page; if that doesn't work, try other solutions mentioned in the guide.
How do I adjust the video quality for smoother playback?
Click on the gear icon in the YouTube video player and choose a lower resolution to alleviate strain on your internet or device, potentially improving playback.
Why should I consider updating Adobe Flash Player?
If you're using Flash Player, keeping it updated is crucial. Alternatively, consider switching to the default HTML5 player for a more modern and compatible video playback experience.
What if there's no sound on YouTube?
If you're experiencing a lack of volume on YouTube, check your device's sound settings and ensure that the YouTube video itself has audio. Additionally, try adjusting the volume within the YouTube player.
Are there any solutions for YouTube video playback issues on iPhone?
For iPhone users facing video playback problems, ensure your YouTube app is updated to the latest version. If issues persist, consider restarting your device and checking for available iOS updates.
Conclusion
If there is no volume on YouTube, you can increase the volume on your device and the platform. In conclusion, armed with the insights from this guide, you're equipped to handle YouTube video playback issues like a pro. Bid farewell to the frustration, welcome uninterrupted viewing, and let the YouTube fun continue!