How to Delete Temporary Files on Mac Permanently and Effectively
- "Should I clear cache on Mac?"
- "I am new to Mac Air. And I would like to know how to clear temporary files, cache and cookies…"
- "Is it safe to delete everything in caches folder?"
You may be notified of "Your disk is almost full. Save space by optimizing storage" on Mac. Well, it is a common question for most Mac users, especially for people who have installed lots of programs. Generally speaking, too much junk files and caches can cause overheating and other problems on Mac. So it is a good habit to delete temporary files on Mac regularly. And it will cause no data loss on Mac if you do as the following steps show.
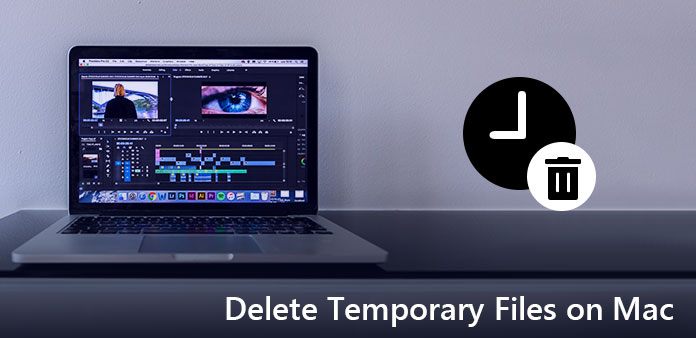
Part 1. Where Is the Temporary Folder
Well, you can do nothing if you do not know the Mac temporary files location. But once you solve this problem, next time you can navigate the temporary folder to delete temporary files Mac terminal directly.
Step 1: Access the Terminal application
Open "Finder" window and choose "Applications" in the left panel. Later, double click on "Utilities" icon. Well, you can also click "Go" on the top of your screen, and then choose "Utilities" to locate the Terminal application.
Step 2: Find the temporary folder on Mac
Type "open/tmp" in the search field of the Terminal application. Be aware that you do not need to type quotation marks. When you press "Enter" key on your keyboard, you can navigate to the temporary folder successfully.
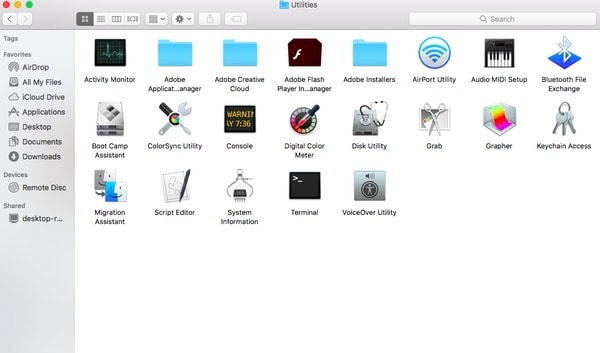
Now you can prepare to delete temporary files and clear cache on MacBook Air and other Mac computers in easy ways.
Part 2. How Do I Clear Temporary Files on Mac
You can delete temporary files, caches and logs on Mac easily. And there is no bad influence to your Mac operating system. Because those files can be rebuilt automatically next time you run the Mac computer. So just read and follow to delete temporary files on Mac and free up more storage space.
Step 1: Head to Caches folder
Run "Finder" on your Mac. Click "Go" on the top menu bar. Later, select "Go to Folder…" from the drop-down "Go" list. In addition, you can hold and press "Shift", "CMD" and "G" at the same time to achieve the same goal as well. Enter "~/Library/Caches" in the popping-up window. Then click "Go" to navigate to this folder.
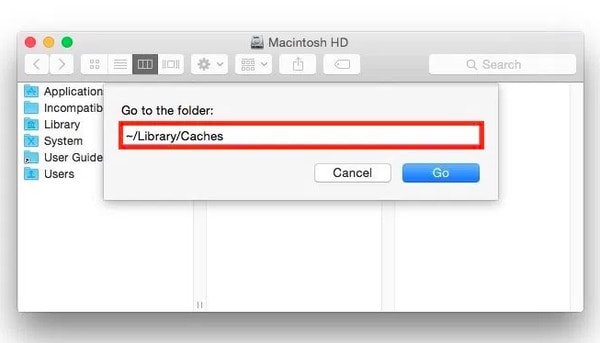
Step 2: Delete temporary internet files on Mac
Choose any file in the "Caches" folder. Then hold and press "Command" and "A" to select all caches. Of course, you can choose multiple caches manually as well. Right click and select "Move to Trash" to delete temporary internet files Mac. At last, empty the trash.
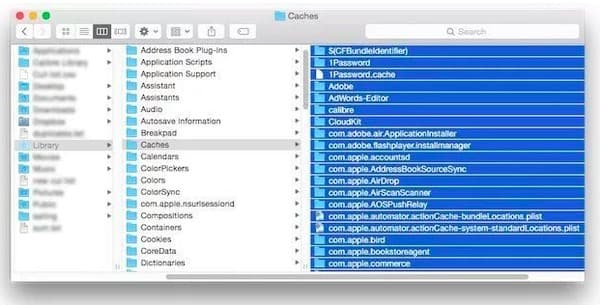
Note: You can create a backup of the files you want to delete in the cloud.
Do not forget to empty the trash. Otherwise, your deleted temporary files still take up your limited storage space on Mac without notice. That's why some people complain that deleting temporary files do not work.
Part 3. How Do I Get Rid of Junk Files on My Mac Permanently
Actually, you do not need to delete temporary files and other junk files manually every day. Because Apeaksoft Mac Cleaner can help you remove junk files and monitor system performance effortlessly. And it is safe to delete Mac junk and sensitive files by using Mac Cleaner. All your deleted files are irrecoverable. So once you clean up Mac with this powerful program, you can erase your recent history completely and effectively.
What Can Mac Cleaner Do for You
- Delete temporary files on Mac, as well as duplicate files, uninstall apps and more.
- Monitor Mac system performance of disk utilization, battery status, memory usage and CPU usage.
- Shred the selected files to be irrecoverable.
- Manage all extensions on Mac including login, services and more.
- Clear Safari/Chrome/Firefox cookies, caches, downloads, etc.
Easy Steps to Delete Junk Files on Mac Permanently
Launch Mac Cleaner
Free download and install Mac Cleaner on your computer. Double click its icon to launch this program. Later, you can choose "Scan" on the lower right corner of the "System Status" page. As a result, Mac Cleaner can show you the latest condition of your Mac.
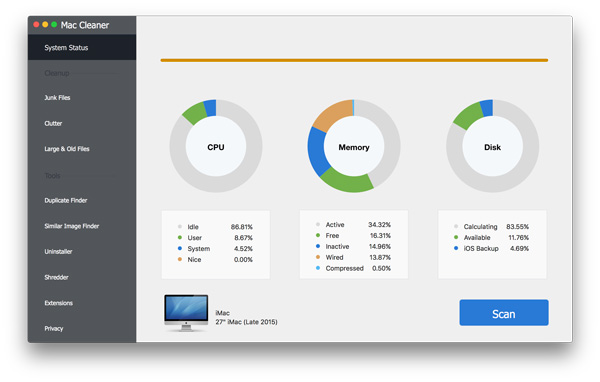
Delete Cache Mac
Click "Clutter" in the left panel. Choose "Scan" at the bottom to start to find all your system cache files. Wait for a while to complete the process. Later, choose "Review" to access those scanned cache files. Mark before multiple caches, and then choose "Clean" to clear cache on Mac.
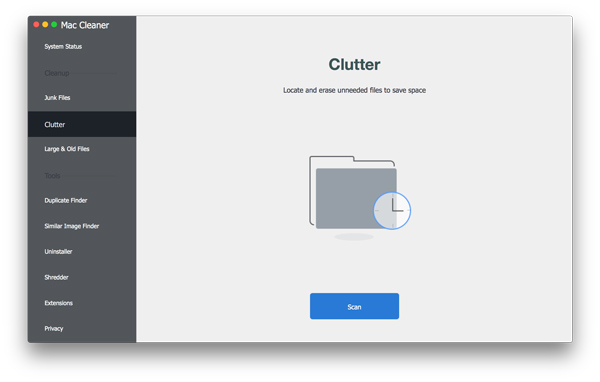
Delete junk files
Choose "Junk Files" under the "Cleanup" section. Click "Scan" to see how many junk files you have. When the scanning process ends, click "Review" to move on. Later, choose and preview which one you want to delete. Then choose "Clean" on the lower right corner to delete junk files on Mac.
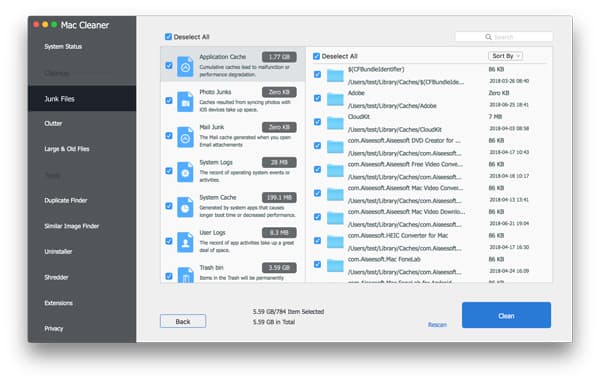
Delete corrupted files
Find and click "Large & Old Files" option. It can help you identify and clear corrupted and unnecessary large files. So click "Scan" to start the process. Choose "Review" to see all your detected large files. Click the small box before the certain file if you want. At last, click "Clean" to delete corrupted files permanently.
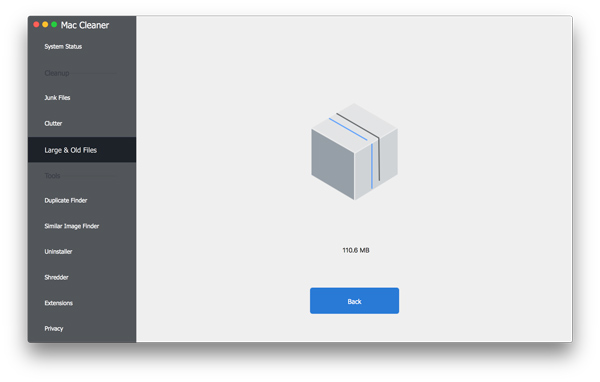
Well, you can use Mac Cleaner to delete duplicate files and images easily as well. For people who want to delete secret files permanently and safely, its built-in shredder feature can satisfy your need. In a word, no matter which file you want to delete, Mac Cleaner can always offer the best result to you. So why do you still hesitate to delete temporary files on Mac with Mac Cleaner? Just free download it and have a try right now. You will not regret for your choice.







