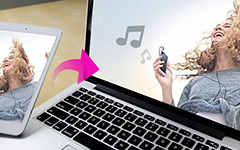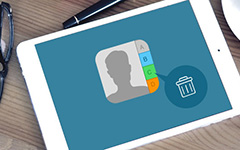5 Best Ways to Mirror iPad to TV

Many analysts have predicted that iPad would replace computer and become mainstream device in workplace and personal home. It makes sense, when you consider that iPad equipped almost all features that a laptop has. Moreover, iPad has more useful functions, like mirror iPad to TV. And you can decide to mirror entire iPad screen to TV or simply output current video. Both methods allow you to use your iPad to control the video playback and turn your TV to smart device. You may ask whether you could mirror iPad to TVs with different types. The answer is yes, and here would show you the best ways to mirror your iPad to other smart TVs.
Method 1. Mirror iPad to Apple TV with AirPlay
If you are an Apple enthusiast, you probably have both an Apple TV and an iPad. They are compatible with each other very well, so it is much easier to let online videos mirror iPad to Apple TV. AirPlay mirroring works well for Apple devices, like Apple TV, Mac computers and iDevices.
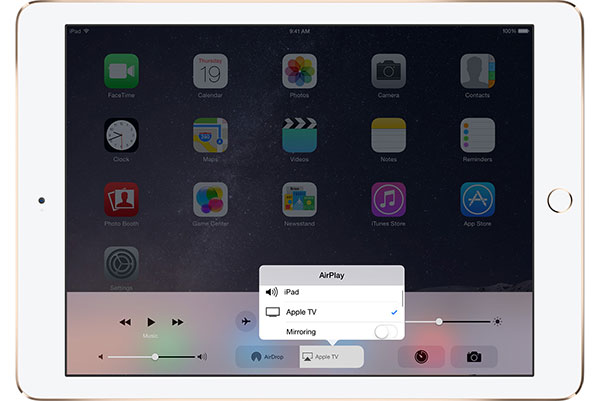
1. How to mirror iPad screen to Apple TV
Step 1: Swipe upward at your iPad bottom to show Control Center.
Step 2: Touch the AirPlay Mirroring icon.
Step 3: And then choose your Apple TV when it appears on the receiver list.
2. How to stream the current video
Step 1: Go to the Control Center on your iPad and swipe left to show the iOS media controls.
Step 2: Hit the name of your device at the bottom of the screen.
Step 3: Then choose your Apple TV on the AirPlay receiver list.
Method 2. Mirror iPad to TV via Lightning Digital AV Adaptor
Lightning Digital AV Adaptor is an accessory for project iPad to TV. You can purchase the adaptor and HDMI cable from Amazon easily.
Step 1: Plug the Lightning Digital AV Adaptor to the lightning port on your iPad. And connect the other end of Lightning Digital AV Adaptor to the HDMI cable.
Step 2: Then hook up the HDMI cable to your TV's HDMI port, which is usually on the back of TV device.
Step 3: Power on your TV and surf through the HDMI channels until you see the one you plugged in.
Step 4: Play the video you want to watch on your iPad, the video will appear on your TV.
This way supports to mirror iPad to any TV without quality loss.

Method 3. Mirror videos from iPad to TV via Chromecast
Chromecast is one of the most popular OTT devices. And if you do not have an Apple TV but subscribe Chromecast, you can mirror iPad screen to TV via Chromecast.
Step 1: Hook up the Chromecast device into your TV device. Then turn on the TV and go to the appropriate channel.
Step 2: Download the Chromecast app from App Store and install it on your iPad.
Step 3: Make sure both your iPad and the Chromecast device connect to the same Wi-Fi network.
Step 4: Open the Chromecast app, it will detect and connect to your iPad automatically.
Step 5: Playback a video in a Chromecast supported app. And tap on the Chromecast icon to project iPad to TV through Chromecast.
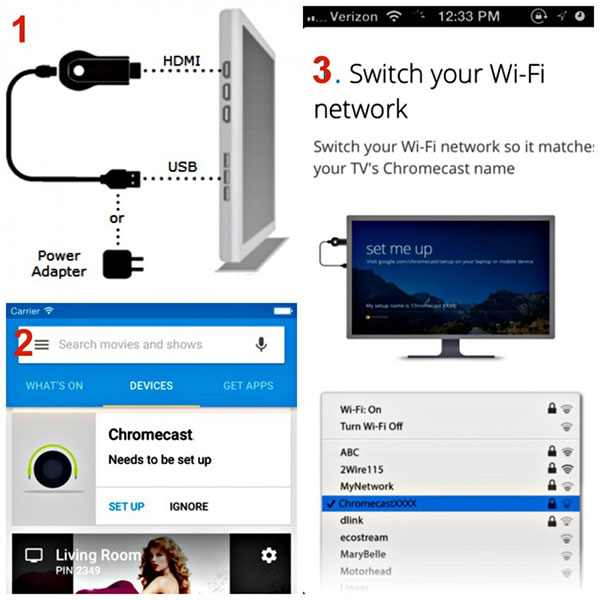
Method 4. Cast iPad to TV with Roku
Similar to Chromecast, Roku is another popular streaming service. And if you have not subscribed Chromecast, Roku is a good alternative to mirror iPad to TV.
Step 1: Use a HDMI cable to connect your Roku player and your smart TV. Then turn on your television and switch the input source to HDMI.
Step 2: Follow the on-screen instruction to setup Roku on your TV.
Step 3: Connect your iPad mirroring to TV to the same Wi-Fi network that Roku player has connected. Download and install Roku app to your iPad from App Store.
Step 4: Open the Roku app on iPad home screen and tap on the Play on Roku option.
Step 5: Choose the media type you want to stream to your TV, like Music, Photos and Video. Then you can enjoy it on larger screen with your families and friends.
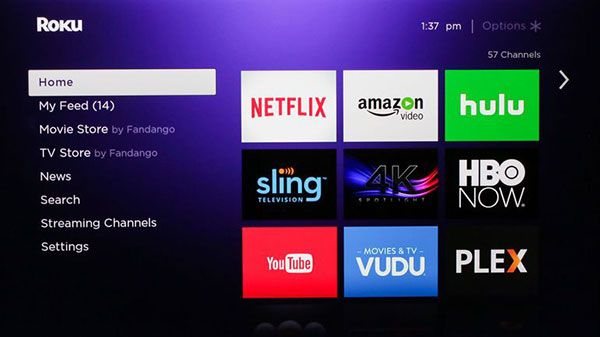
Method 5. Project iPad to TV with LonelyScreen
If you want to project iPad to large screen, there are several programs like Mirroring360, X-Mirage, Reflector 2, AirServer and LonelyScreen can help you. When it comes to the details, we use LonelyScreen as the example.
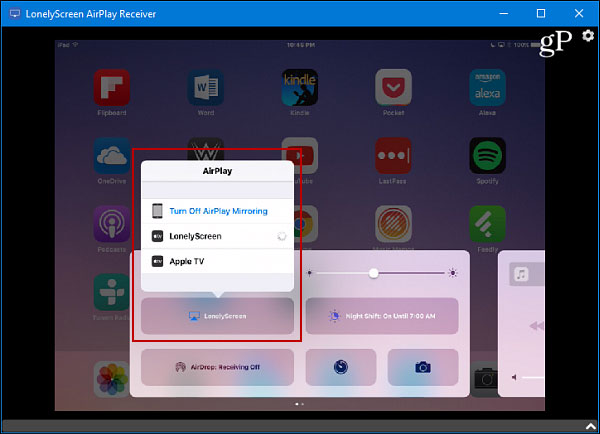
Step 1: After you download and install LonelyScreen software on your PC, it will open automatically.
Tip: If you get the notification that Windows firewall blocks this program, you need to click on the Fix It button to continue.
Step 2: Click on the Yes button on the User Account Control window to allow it set up on your PC.
Step 3: Pick up a name in the field and hit the Save button to confirm it.
Step 4: Connect your iPad and the PC to the same Wi-Fi network. Open the Control Center on your iPad.
Step 5: Tap on the AirPlay or AirPlay Mirroring option. Choose the name you just set in LonelyScreen once it appears on the receiver list.
Step 6: Turn on the Mirroring function under the name by moving the block to right. And tap on the Done button at top of AirPlay dialog to complete settings.
Now, you can play any game or video on your iPad and the content will show up on your PC in real time.
Conclusion
Although iPad has larger screen than smartphones, it is still not large enough to share content with friends and families. So, you may want to mirror iPad to TV or PC to enjoy game and videos with others. To help you project content from iPad to TV smoothly, we have introduced multiple ways in this article. Of course, iPad is more compatible with Apple TV, so you can stream iPad content to Apple TV via AirPlay directly. If you do not have an Apple TV, you have to prepare Lightning Digital AV Adaptor and HDMI cable. Moreover, Chromecast and Roku also support to mirror iPad contents to TVs. In a word, you can choose your favorite way and enjoy HD images on television easily.