How to Sync iPhone to iPad Without Data Loss
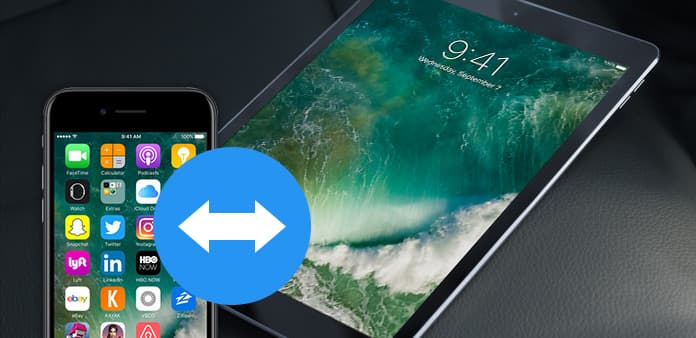
"Just get a new iPad and what to sync my iPhone Photos, Contacts, Music, Pictures to iPad. Is there an easy way to do that?" Of course, this article will introduce you all the simple ways to sync iPhone data to your new iPad.
Part 1: Sync iPhone to iPad with Apple's AirDrop Service
To share content with AirDrop, please make sure you are using iOS 7 or later iDevices (iPhone 5 or later, iPad Pro, iPad (4th generation) or later, iPad mini or later).
1. Swipe up from the bottom of the screen to open Control Center on both your iPhone and iPad. Tap the AirDrop button to enable it and select "Contacts Only".
2. Open Photos App on your iPhone and select photos you want to sync to your iPad, and then tap the "Share" button.
3. Tap "Accept" on your iPad. Now the selected photos will be in your new iPad. Also, you can sync contacts, Safari, pictures and more from iPhone to iPad, as well as sync iPad to iPhone.
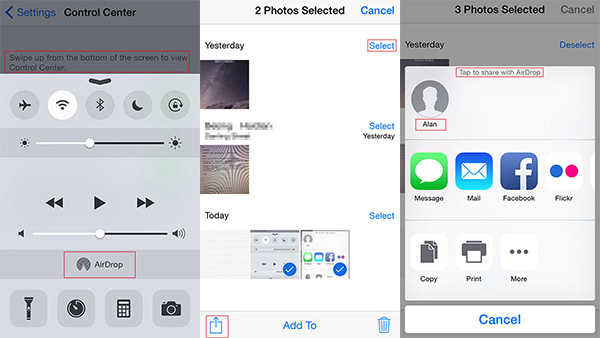
Tips: You need to turn on Wi-Fi and Bluetooth.
Part 2: Sync iPhone to iPad via iTunes
1. Connect your iPhone and iPad to computer using USB cable.
2. Run iTunes and you will see that it detects your iPhone and iPad at the same time.
3. Please click "Back Up Now" button to backup your iPhone with iTunes.
4. And then, switch to your iPad, click on the "Restore Backup" to get iPhone content sync to your iPad.
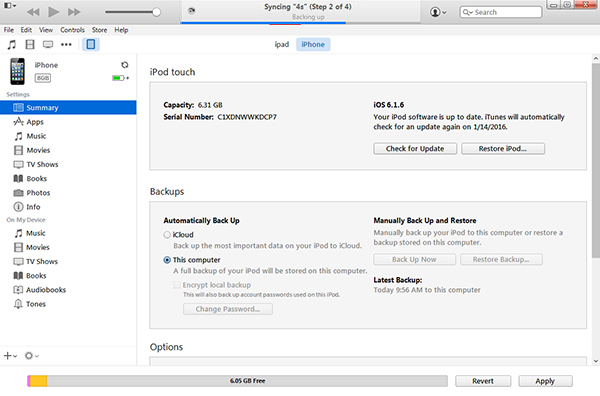
Part 3: Add iPhone data to iPad with iCloud
For Apple users, iCloud is a convenient way for syncing data between iPhone and iPad. You need to sign in the same iCloud ID on iPhone and iPad, and connect Wi-Fi during syncing.
1. Tap on Settings -> iCloud->Enter your Apple account to turn on iCloud
2. Turn on the contents (both your iPhone and iPad) like Photos, Mail, Contacts, Calendars, Reminders, Safari, Notes, etc.
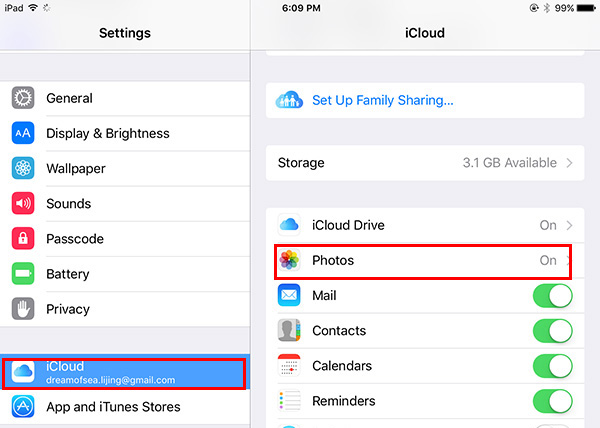
There are some limitations with above methods, like you may use the newer iOS devices, Wi-Fi available, complicated operate steps, etc. If you don't like them and look for a way to sync iPhone to iPad with ease, you can follow the Part four.
Part 4: Sync iPhone to iPad with one click
Tipard iPhone Transfer is the best file manager for iPhone, iPad, iPod users. If you want to sync files between iPhone and iPad without using iTunes, it is the best choice for you. It can help you to sync any iPhone data including contacts, photos, music, pictures, videos, etc. to iPad. Also, you are able to add music, photos, videos, contacts, pdf files and other files from your computer to iPhone/iPad/iPod directly.
Download and install
After installing this iPhone Transfer Ultimate, please run it. Then connect both iPhone and iPad via USB cable to computer. The program will detect them automatically. You will see both two iDevices' info on the left side-bar.
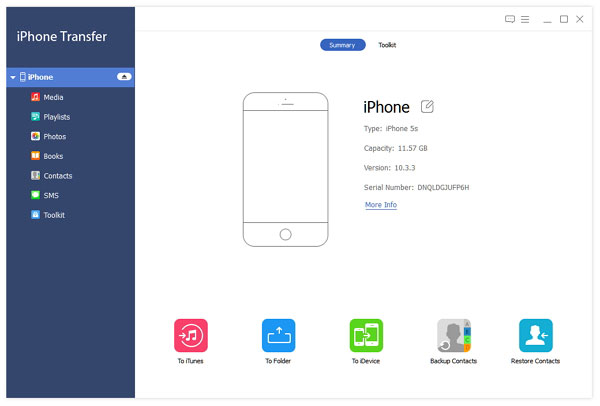
Choose iPhone files you want to sync with iPad
Choose your iPhone, and click files on the left side-bar.
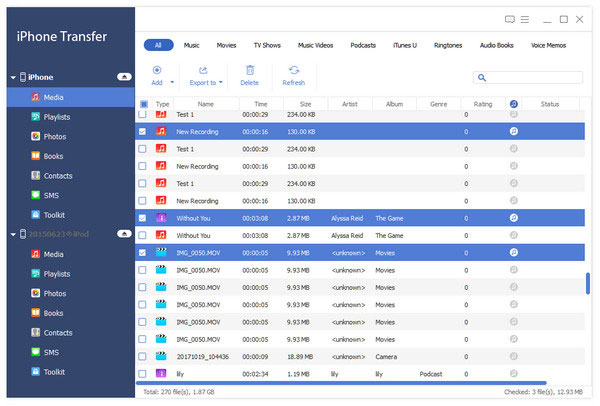
Sync iPhone to iPad
Check the files you want to share. Then click Export to -> name of iPad to finish the sync.
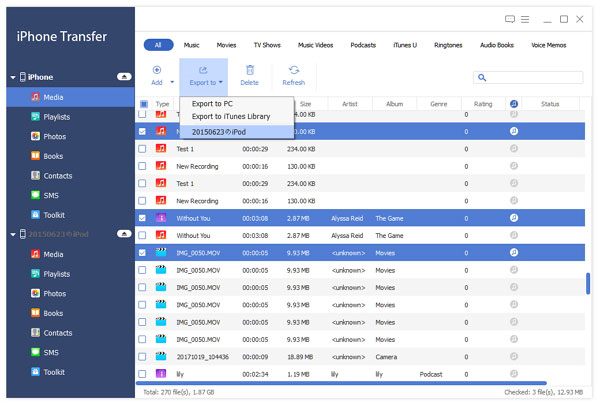

- Sync data like contacts, photos from iPhone to iPad with one click
- Support all iOS devices, includingiPhone 17/16, iPad Pro, iPad Air, iPad Mini, iPod and so on.
- Highly compatible with iOS 18
- Share files between iOS devices directly, and sync to iTunes







