How to Play YouTube in Background on iPhone

The iPhone is still the most popular smartphone model around the world, partly because of its higher performance. On the other hand, YouTube is the most prevalent social media and video streaming platform. However, many iPhone users complained that they cannot listen to YouTube music and do other activities on their iPhones simultaneously. It seems that how to play YouTube in background on iPhone is still a challenge to many people. And as users increasingly switch to multi-task mode on iPhones, this skill will become more important. In this tutorial, we are going to show you multiple ways to play YouTube audio in background on your iPhone.
Method 1: How to Play YouTube in background with Safari
Safari is the system browser for iDevices. If you play something on YouTube app, it will stop when you press the Home button. So, in order to listen to the music, you have to play the YouTube video on your screen. Safari is an alternative for YouTube app and an easy solution for how to play YouTube in background on iPhone.
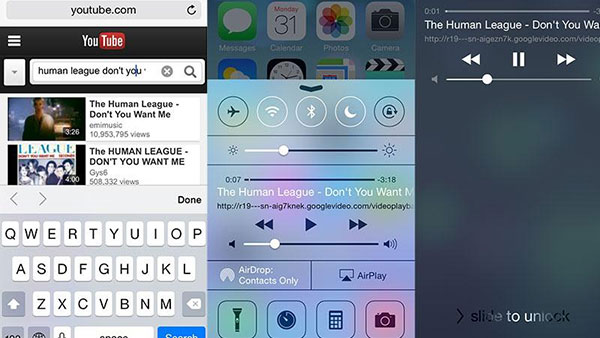
Step 1: Evoke Safari from your home screen and visit the YouTube website.
Step 2: Search for your favorite music video or speech video and play it within Safari's built-in player.
Step 3: Once you press the Home button and back to iPhone home screen, the video will stop.
Step 4: Go to the Control Center and you will find the video player. Press the Play button, YouTube video will play in background again.
Method 2: How to Play YouTube in background via Google Chrome
Although Safari is the pre-installed browser, it may be not your first choice. Actually, according to a recent survey, Google Chrome is also a popular mobile browser among iPhone users. So, we will tell you how to play YouTube in background on iPhone via Chrome.
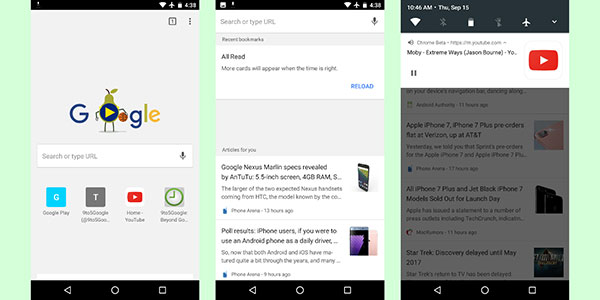
Step 1: Open your Chrome browser on home screen and access YouTube web.
Step 2: Discover the YouTube video you want to listen to and play it within Chrome.
Step 3: Back to your home screen by pressing the round Home button. The YouTube video stops playing.
Step 4: Swipe upward from bottom of the home screen to open the Control Center. Here you can find the media player and play YouTube audio in background by hitting the Play button. Close the Control Center, you can check email, read book or go shopping without interrupting the audio.
Method 3: How to listen to YouTube background audio through YouTube Red
While YouTube Online Player needs to play video on the screen, the YouTube Red subscription service allows you to enjoy the audio in background. So, if you are looking for the solution for playing YouTube in background on iPhone, it is another choice.
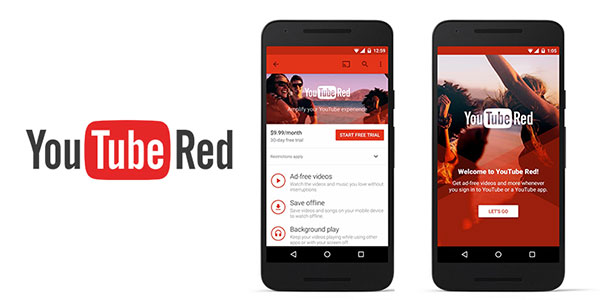
Step 1: Launch the YouTube app and sign in your account. Make sure you have subscribed the YouTube Red service.
If you are a Google Play Music subscriber, you can use YouTube Red for free.
Step 2: Tap on the Menu button with three dots icon at upper right corner and choose Settings. Scroll down until you see the Background Play option. Turn it on and back to your YouTube app.
Step 3: Search for a YouTube video and play it immediate. Press your Home button; you will discover that the YouTube video is still playing in background.
Method 4: How to play YouTube in background with YTB Player
Background video player is another solution for how to play YouTube in background on iPhone. As its name said, a background video player is a media player that has the capacity to playback YouTube video in background. Then you can use other app or lock your iPhone without stopping the audio. YTB Player is a free media app built in background playback feature.
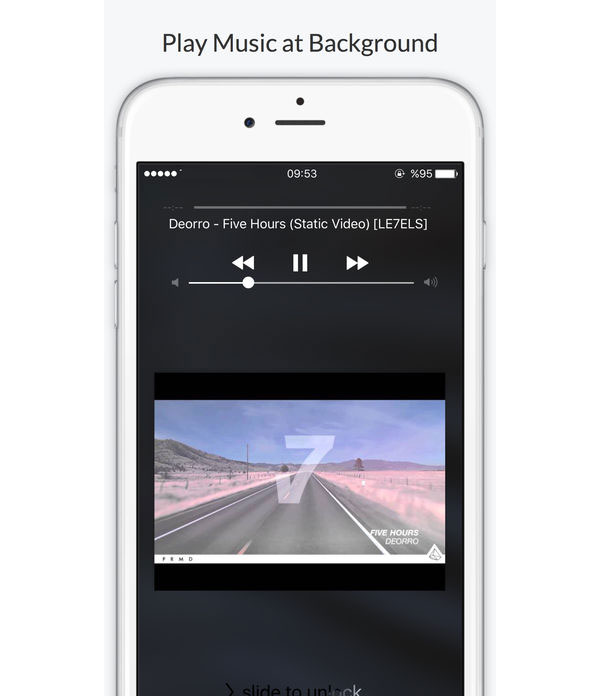
Step 1: Download and install YTB Player to your iPhone and open it. Tip: YTB Player is a free application with ad supports.
Step 2: You can discover the latest YouTube music videos on the interface. Or you can search for certain YouTube video in the search bar.
Step 3: Tap on a video and wait until the ad finished and the video starts playing. If you want to enjoy multiple YouTube video, you can tap on the Plus icon next to each video title to add them to playlist.
Step 4: Hit the Home button and back to your home screen. If the audio stops, you can play it again in Control Center. Then you can do other things on your iPhone.
Troubleshoot: YouTube still won't play in the background
If you have try the solutions above, YouTube still won't play in background. You may need to follow the troubleshooting steps below.
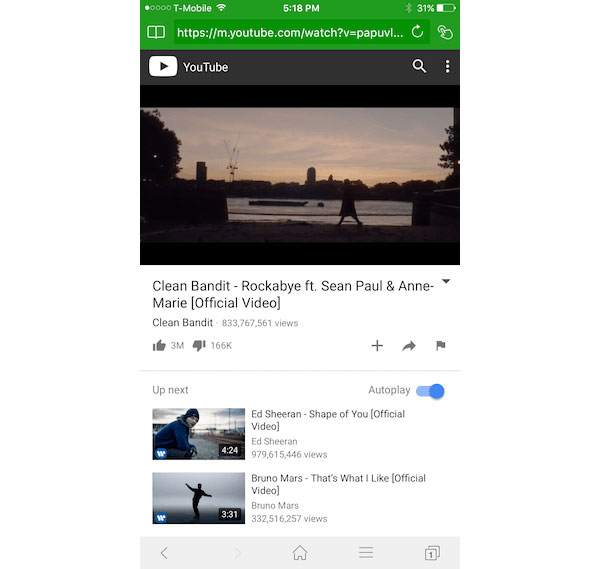
Step 1: Update to the latest version of iOS
No matter you use Safari or other mobile browsers; they need to work with your iOS operating system. Moreover, the Control Center plays a key role of how to play YouTube in background on iPhone. So, you need to update your iPhone to the latest version of iOS. Go to Settings-> Software Update and follow the onscreen instruction to install the latest version of iOS.
Step 2: Use another mobile browser
If Safari and Google Chrome do not work on your iPhone, you can try Firefox or other browsers.
Step 3: Try the old version of YouTube
The new version of YouTube website may prevent your browser from playback online videos in background. You can input m.youtube.com, which is the old version of YouTube website.
Step 4: Play the audio again in Control Center
Whenever the audio stops playing, you can go to Control Center, swipe to the right and press Play to start playing again. Sometimes, notifications might interrupt the audio playing.
Conclusion
In this tutorial, we have showed the methods for play YouTube in background on iPhone. As you can see, there are at least four ways to enjoy your favorite music video in background. They all have unique advantages. Safari is the easiest way to play YouTube video in iPhone background. And you do not need to install any apps. Google Chrome is another choice to listen to YouTube audio on iPhone lock screen. And if you are a subscriber of YouTube Red or Google Play Music, you can play videos in background mode within YouTube app. Of course, there are some third party media players have the capacity to play YouTube videos in iPhone background, like YTB Player. If you have other queries about how to play YouTube in background of iPhone, share more detail in comments.







