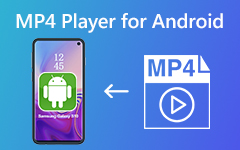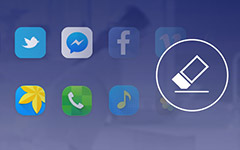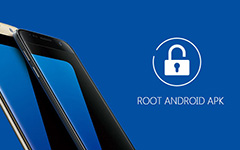Tipard Android Data Recovery FAQ
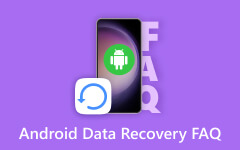
[Solution] Device connected but cannot be detected?
Under this circumstance, please click the drop-down list and switch to another connection mode, then reconnect the device. There are three connection modes, MTP, PTP and USB Mass Storage. Following is the introduction to these three modes.
To resolve the problem, follow the steps below:
MTP: MTP stands for "Media Transfer Protocol." When Android uses this protocol, it appears to the computer as a "media device." The media transfer protocol was widely promoted as a standardized protocol for transferring audio files to digital music players using Windows Media Player and similar applications.
PTP: PTP stands for "Picture Transfer Protocol." When Android uses this protocol, it appears to the computer as a digital camera.
USB Mass Storage: USB mass storage is the standard protocol used by flash drives, external hard drives, SD cards, and other USB storage devices. The drive makes itself completely available to the computer, just as if it were an internal drive.
[Solution] What is USB Debugging Mode?
USB Debugging Mode refers to a developing function provided by Android. With this function, users can copy and transfer data between computer and Android devices, install APPs on Android devices, read log data, etc.
The wired connection can be established only if you open the USB Debugging Mode.
The USB Debugging Mode is off by default. You need to turn it on manually.
[Solution] How to open USB Debugging Mode?
For Android 2.3 or earlier
Step 1: Find Settings on the device.
Step 2: Click Application.
Step 3: Click Development.
Step 4: Check USB Debugging Mode
For Android 3.0-4.1
Step 1: Find Settings on the device.
Step 2: Click Developer Options.
Step 3: Check USB Debugging Mode.
For Android 4.2 or later
Step 1: Find Settings on the device.
Step 2: Click About Device.
Step 3: Find Build Number and tap it for 7 times continuously.
Step 4: Go back to Settings and click Developer Options.
Step 5: Check USB Debugging Mode.
[Solution] How to grant FoneGo root privilege?
Precondition:
Your phone have been installed FoneGo and rooted, but its interface don't pop up a window which reminds you authorizing FoneGo before scanning when you use this program.
Our program lists how to authorize 3 Root Management Software now. They are Super SU, Super User and Kinguser.
Super User
1, Find "Super User" and go into it on your phone.
2, Find "FoneGo" in "Super User" software.
3, Open "FoneGo", click the "icon of trash can" which is on the top-right corner to delete all log files.
Super SU
1, Find and click "Super SU" on your mobile.
2, Find "FoneGo" and click it.
3, There is a drop-down menu on list of "Access", open the drop-down menu and choose "Grant". Click " √ " to save it.
KingUser
1, Find and enter "KingUser" on your mobile.
2, Find "FoneGo" in "KingUser".
3, Click "FoneGo", select "Allow" from the drop-down menu.
Note: If you use other Root Management Software, please refer its relevant introductions.
If the above doesn't solove your problem, contact us for help: support@tipard.com