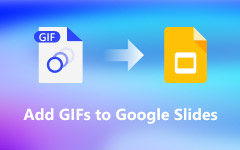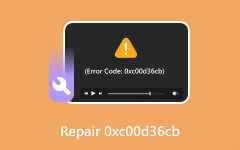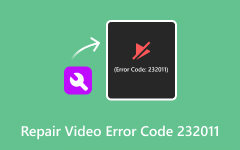Complete Guide to Fix Unable to Play Video Error on Google Slides
In today's era of technology, multimedia content plays a crucial role in facilitating communication and delivering impactful presentations. Platforms like YouTube and Google Slides have become popular for disseminating videos and presentations, effectively combining visuals with information. Yet, like any technological tool, challenges may arise, and one notably vexing issue is the occurrence of the Unable to Play Video Error on Google Slide. This error can potentially interrupt presentations and impede the seamless sharing of content. This detailed troubleshooting guide aims to delve into possible causes of this error and offers step-by-step solutions to resolve it.
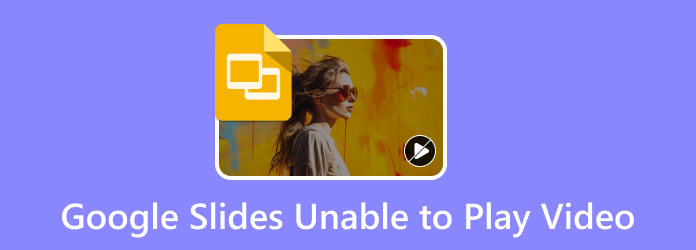
Part 1. What is Google Slides Unable to Play Video Error
Google Slides enables the insertion of videos from YouTube and Google Drive during the presentation creation process. Occasionally, when attempting to play an embedded video within Google Slides, the message "Unable to play video Error" may surface, indicating that the video cannot be played.
This issue commonly arises when including a copyrighted video or a video that does not support embedding. Also, the Google Slides video error occurs when the video file you are trying to play has an issue, or the video payer you are using might be the cause.
Part 2. How to Fix Unable to Play Video Error on Google Slides
When you try to search for solutions to the "Unable to Play Video Error" problem, you will encounter tons of pages with the same solutions. However, this article will show you a new way to fix the error that troubles you.
1. Use Tipard Fix MP4 to Repair Damaged Videos
As mentioned above, one of the reasons why Unable to Play Video Error 5 on Google Slide appears is because of a damaged video file. Luckily, we found the best solution to help you fix your problem.
Tipard Fix MP4 is a downloadable application that can help you fix the quality and repair the damages to your video file. This software can repair video formats like MP4, MOV, AVI, and 3GP. It can also analyze the damaged parts of the video and then fix them immediately after uploading the file you want to repair. In addition, Tipard FixMP4 doesn't distinguish; it repairs MP4 videos as well as other video recordings from any device, whether it's a NIKON/CANON/Sony camera, a smartphone like iPhone 17/16, or a camcorder. What's even fantastic about this tool is that you can download it on any operating system, such as Windows and Mac.
How to use Tipard Fix MP4 to repair your damaged videos:
Step 1Install the software by hitting the Download button below for Windows or Mac. Once it is downloaded, open the app immediately.
Step 2On the primary user interface, upload the corrupted or damaged videos on the left side of your screen. Then, upload a sample video.
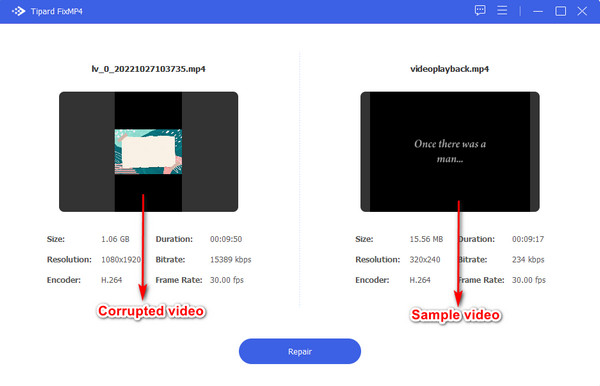
Step 3Hit the Repair button once the videos are uploaded. Then, proceed to the next step.
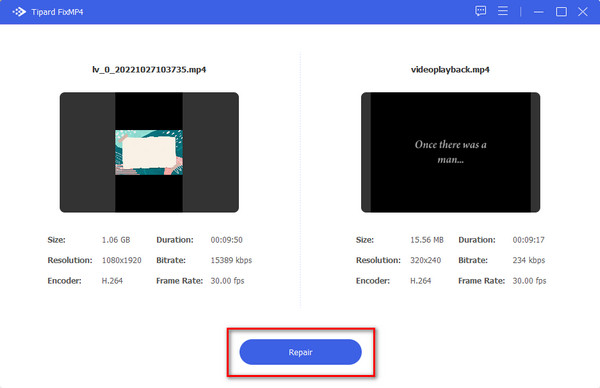
Step 4Once it is done repairing, you can Preview your output or Save it immediately.
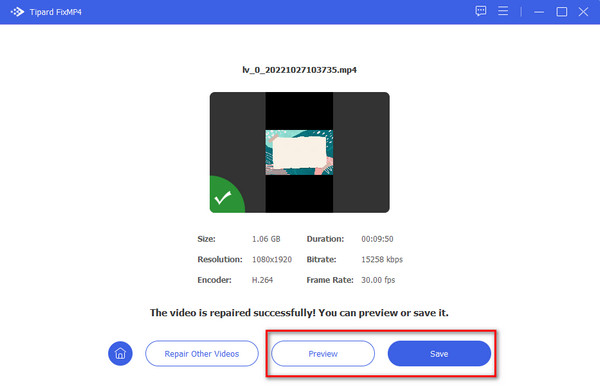
2. Use the Add Video Feature on Google Slides
You should explore an alternative approach if you face challenges embedding multiple URLs. Begin by inserting a single URL using the add video feature in Google Slides. Then, manually copy and paste additional video links into your presentation. This technique enables you to play multiple videos in your presentation smoothly.
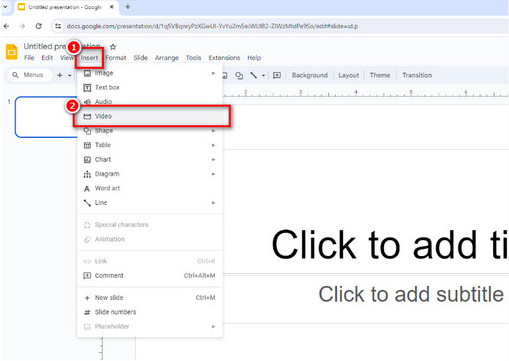
3. Restart your Internet Router
A straightforward and effective solution involves restarting your internet router and the associated devices. To implement this remedy, disconnect the router for approximately 30 seconds before reconnecting. This action is beneficial in resolving potential connectivity issues that could contribute to the occurrence of the error message. By performing a reboot, you can refresh the network connection and potentially resolve any issues hindering the proper functioning of your system.
4. Change your Browser
Occasionally, playback errors may stem from browser-related issues. If you encounter an error on one browser, attempt using a different one to check if the problem persists. Switching to an alternative browser can frequently offer a swift resolution.
If you have tried all possible solutions and continue to face errors, it's advisable to contact Google or YouTube support for assistance.
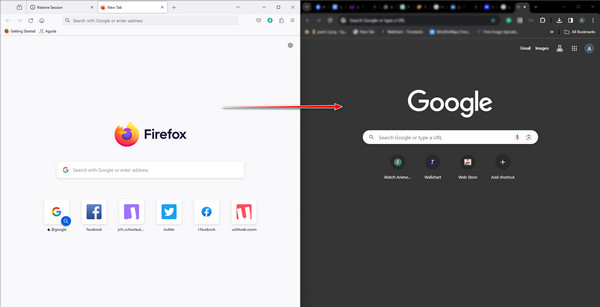
5. Use Direct Video Links
If you continue encountering video embedding challenges, consider adopting an alternative approach by utilizing direct video links in your presentation. Instead of embedding the video, directly integrate a hyperlink to the URL. When you click on the link throughout the presentation, it will open another browser tab, facilitating the direct playback of the video on YouTube. This method offers a workaround for embedding issues and ensures seamless access to the video content, enhancing the overall presentation experience.
6. Deactivate Firewall Restrictions
If your computer's firewall settings are overly restrictive, they could hinder Google Slides' access to YouTube videos. To turn off the Windows Firewall Defender, go to the Control Panel, select System and Security, and then choose Windows Security. Proceed to the Firewall and Network Protection settings, where you can temporarily deactivate the Windows Firewall Defender.
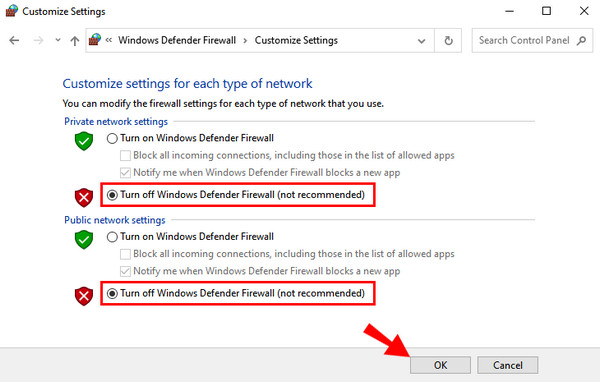
Extended Reading:
Google Drive Video Is Still Processing - Reasons & Ways to Fix It
YouTube Errors - What Are the Different Errors & Possible Solutions
Part 3. FAQs about Google Slides Unable to Play Video
Why do I keep getting unable to play video error 150?
Various factors could lead to the occurrence of this error message. Some typical reasons include The video file being corrupted or damaged. The video file is not compatible with Google Slides.
Why is my video unable to play in Google Slides?
Your embedded video is stored in the Google Drive cloud. Without an internet connection, Google Slides cannot access the video in your Google Drive, resulting in the video being unable to play.
How do I fix Google Slide errors?
If you encounter the "An error occurred" message, hindering your ability to make edits on your Docs, Slides, or Sheets, you can troubleshoot the problem by turning off the extensions and then clearing your browsing data. After that, reload and update the outdated software.
How do you fix the glitch on Google Slides?
You can remove your browsing data, including cookies and cached files. Find instructions on clearing your cache and cookies in Chrome. Following the clearance of your browsing data, you might have to sign in to your account again. Note: If you use a different browser, you can also clear cache and cookies in Safari, Firefox, and Microsoft Edge.
Conclusion
And that's it! All the given solutions can or may help you resolve the unable to play video error on Google Slides or YouTube. However, using only the Google settings may not work in some circumstances. Therefore, many professionals recommend using software to help you fix the error and enable you to repair your video. If you want to use the ultimate video fixer, download Tipard FixMP4 for Windows or Mac for free!